このドキュメントでは、
.NET と SQLServer を使用して、GeneXus でシンプルな
Android アプリケーションを作成する方法を順を追って説明します。別のジェネレーター (Java) または DBMS を使用する場合、前提要件が変更されても手順は同じです。
以下の手順を開始する
前に、
Android の要件に記載されているツールを適切にインストールしているかどうかを確認してください。詳しくは、「
Android プラットフォーム」を参照してください。
この手順に従うと、次のアプリケーションが作成されます:
その後、作成したアプリケーションの外観および操作感を改善できます。
新規ナレッジベースを作成し、プロトタイプ環境として .NET Core 環境を選択します (Java ジェネレーターも使用できます)。

下図の構造で Customer および Company という
Transaction オブジェクトを作成します:
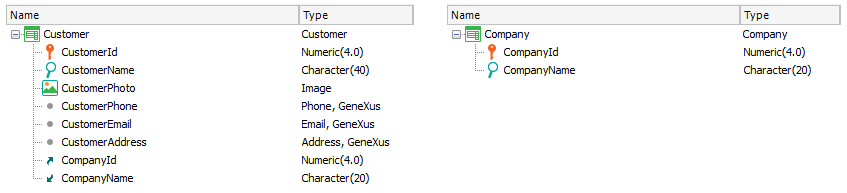
Phone、Email、Address 項目属性の
特殊な意味を持つドメインに注意してください。
次に、識別子項目属性を自動採番にします。CustomerId フィールドに設定して、そのプロパティを確認するために F4 キーを押します。そして、
[ Autonumber ] プロパティを True に変更します。CompanyId 項目属性についても同様です。
両方のトランザクションに
Work With for Smart Devices パターンを適用します。たとえば、各トランザクションを開き、 [
Patterns ] エレメントをクリックし、 [
Work With for Smart Devices ] タブを選択して、次に示すようにチェックボックスを選択します。次に、 [ 保存 ] をクリックします:
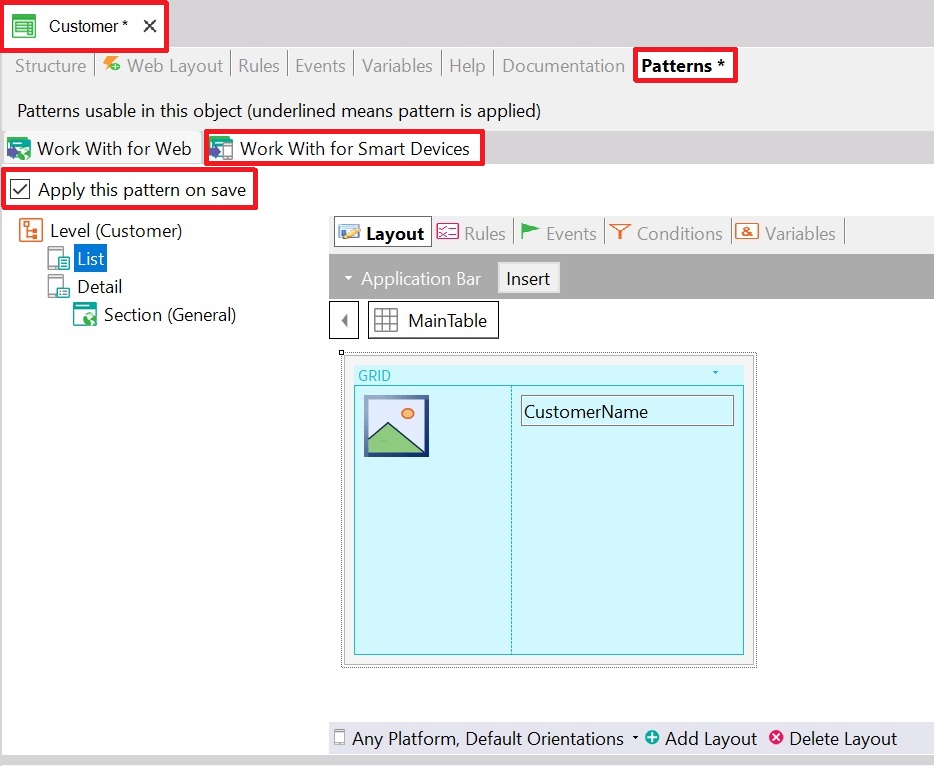
[ ツールボックス ] で、 [
項目属性/変数 ] コントロールをドラッグ アンド ドロップして、顧客リストの画面に表示する項目属性 (CustomerEmail など) を挿入します:
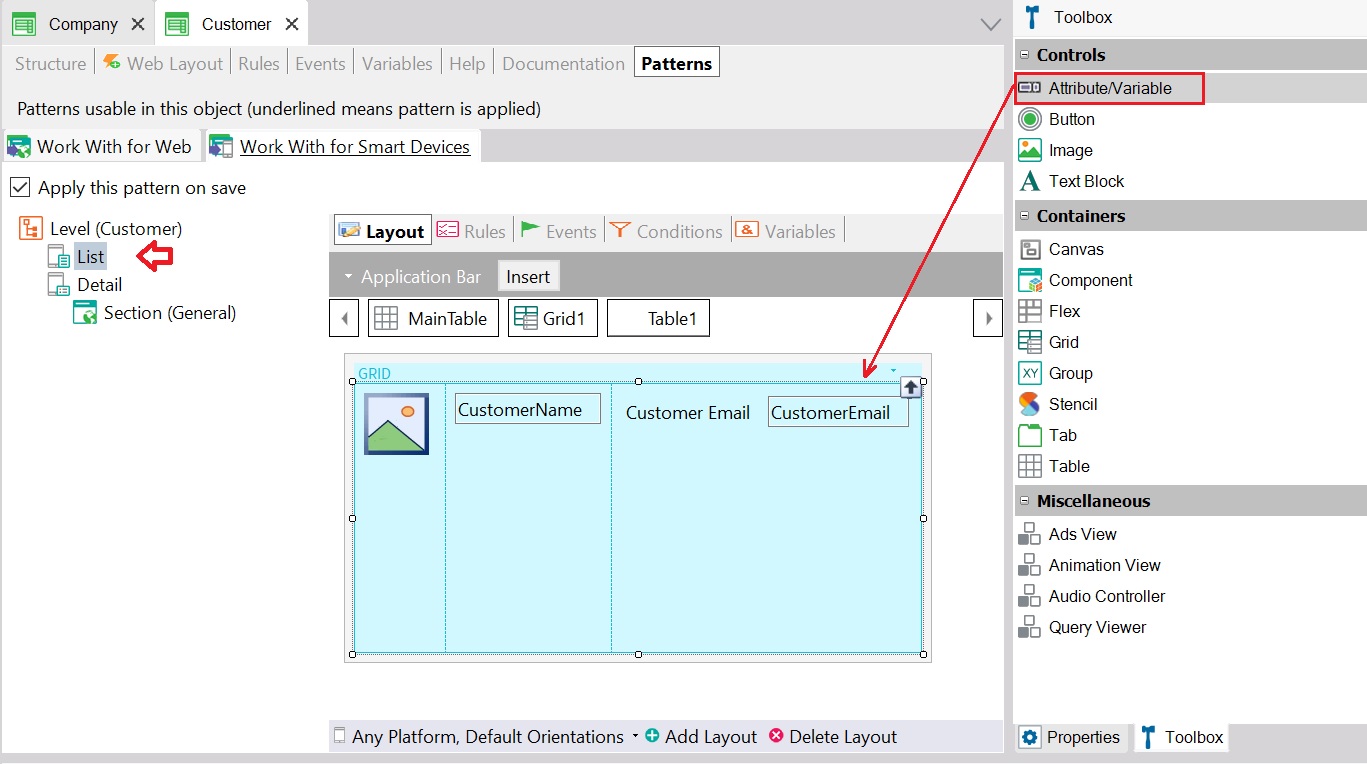
項目属性のラベルを削除するには、 [
Label position ] プロパティの値を "None" に変更します:

たとえば Menu という
Menu オブジェクトを作成します。
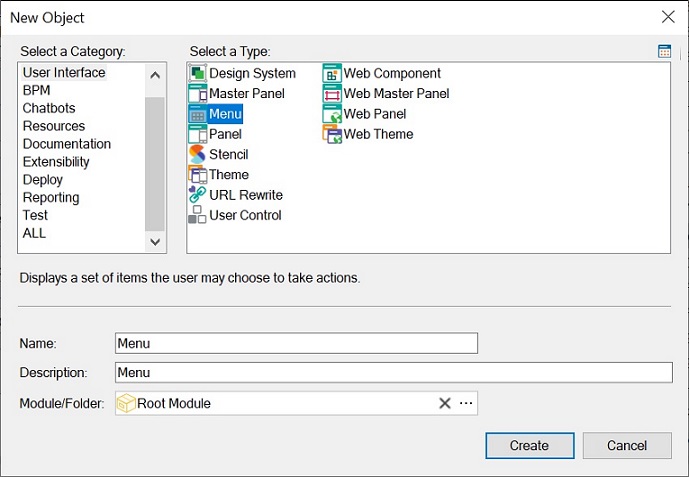
このオブジェクトはメニューと同様です。このオブジェクトを使用して、アイテムやアクションを追加し、前の手順で作成した Work With オブジェクトを呼び出すことができます。この場合、 [
項目 ] オプションを右クリックし、Menu に連続して 2 つのアクションを追加します。各
アクションは、各 Work With に関連付ける必要があります。1 番目のアクションのために
[ オブジェクトを選択 ] ダイアログで WorkWithDevicesCustomer を、2 番目のアクションのために、WorkWithDevicesCompany を選択することができます:
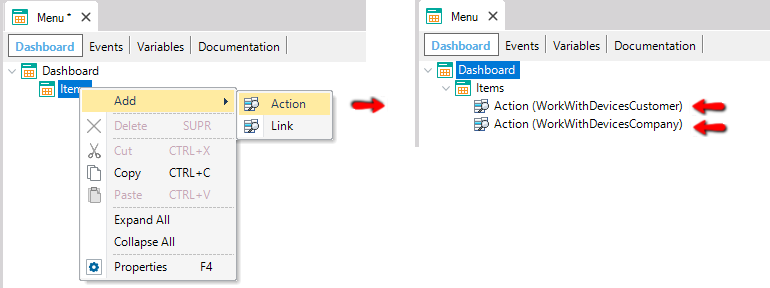
WorkWithDevices
<トランザクション名> オブジェクトを選択すると、このアクションに関連付けられているイベントが自動的に生成されます:
Event 'WorkWithDevicesCustomer'
WorkWithDevicesCustomer.Customer.List()
EndEvent
Event 'WorkWithDevicesCompany'
WorkWithDevicesCompany.Company.List()
EndEvent
SmartDevices ジェネレーターの設定を編集します。次のプロパティを設定してあることを確認します:
- [ Generate Android ] : True
- [ Main Platform ] : Android (既定)
- [ Android SDK directory ] : Android SDK ディレクトリー (プログラムをインストールしたディレクトリー) を選択します。
- [ JDK Directory ] : JDK のディレクトリーを選択します。
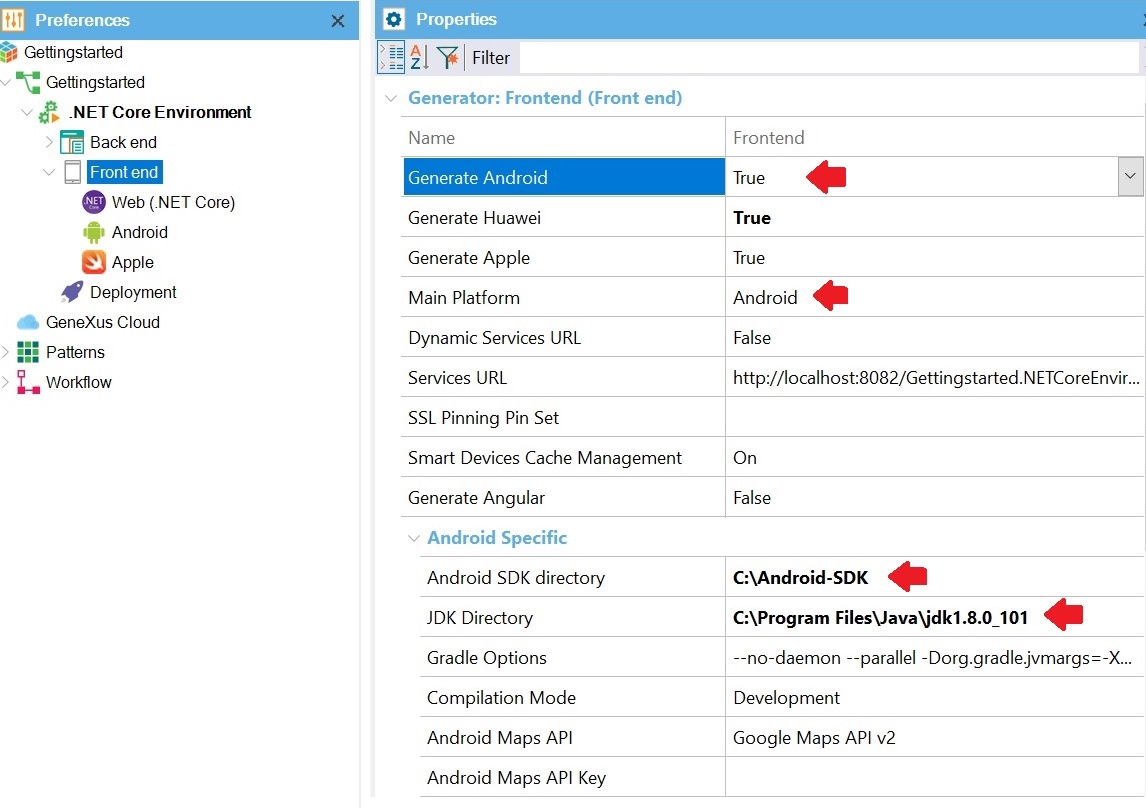
これらの設定では、Android および iOS のコードが生成され、実行時には Android のプラットフォームアプリケーションが実行されます。
F5 キーを押してアプリケーションをビルドして実行する前に、
メイン SD オブジェクトを
開始オブジェクトとして設定する必要があります。既定で Menu オブジェクトが Main になっている ( [ Main Object ] プロパティが既定で True に設定されている) ため、このオブジェクトを右クリックし、 [ 開始オブジェクトとして設定 ] を選択します。
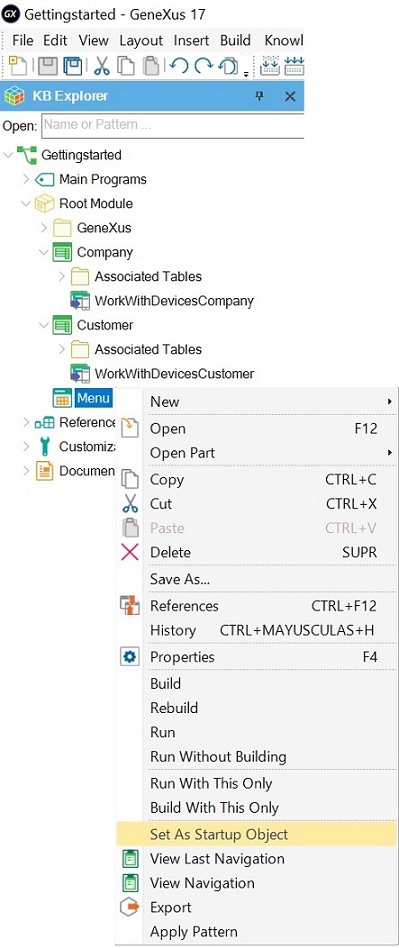
次に、
F5 キーを押します。初めてこの操作を行う場合、GeneXus にデータベースの接続情報を認識させる必要があります。
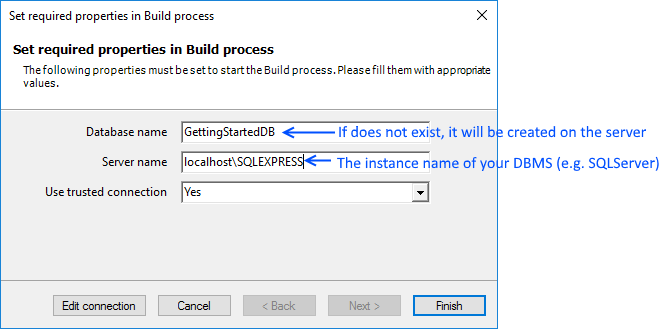
もう 1 つは、
クラウドにデプロイする方法です。
次に示す出力と、データベースに作成する必要があるテーブルを示す影響分析レポートが表示されます。 [
作成 ] ボタンをクリックして、テーブルを作成します。
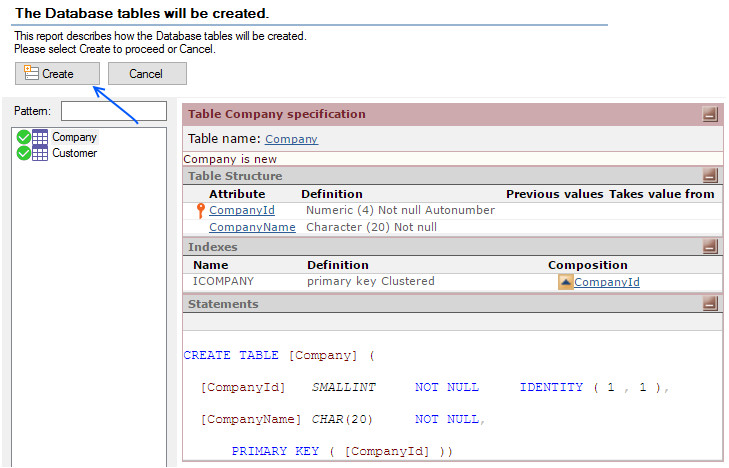
そして、GeneXus は自動で Android Emulator を実行します:
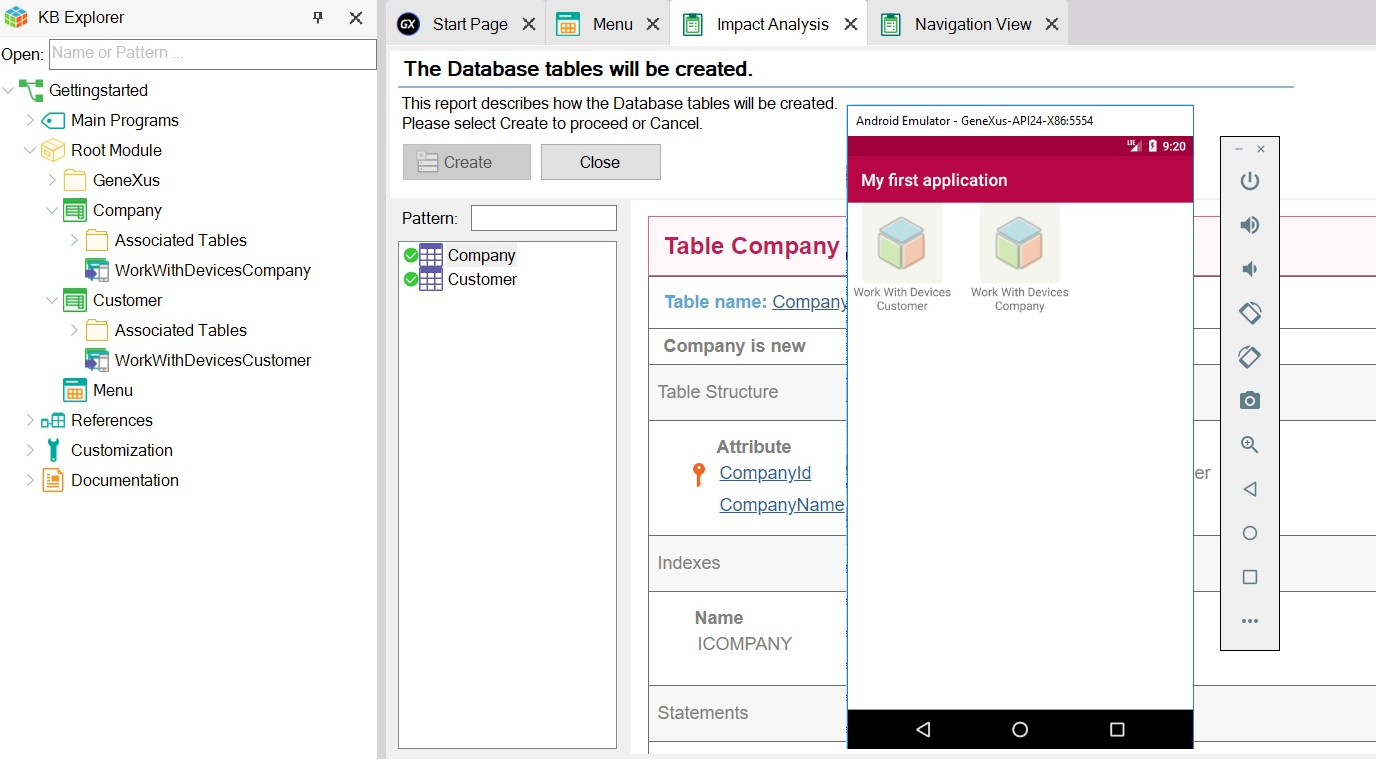
テストする準備ができました。
Work With Devices Customer オプションをタップします。次のダイアログが表示されます:
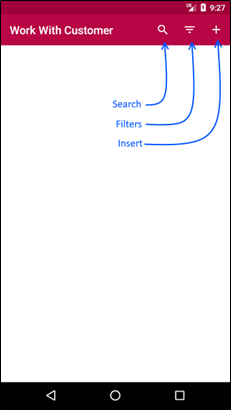
データの挿入や、会社の更新、削除、検索、フィルタリング、追加などを行って、アプリケーションのテストを続けます。
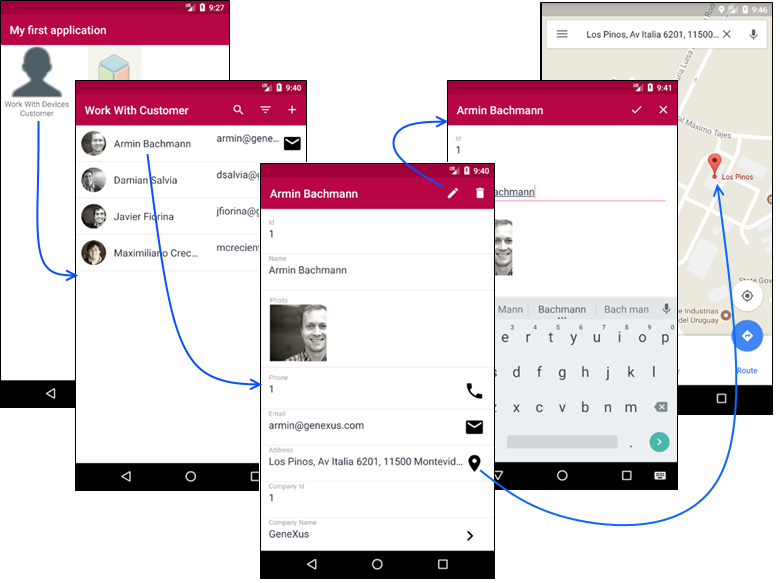
ぜひご活用ください。
各メニューアクションに必要な画像を表示するには、手順 4 で作成した Menu for Smart Devices オブジェクトを開きます。そして、各アクションにポインターを置き、 [ プロパティ ] ダイアログから画像を関連付けます (同時に
ナレッジベースに挿入します):

- プロトタイププロセスを簡単にするために、各プロセスを実行する際にエミュレーターを開いたままにすることをお勧めします。
このデモで使用した GeneXus オブジェクトを自分のナレッジベースにインポートするには、次のファイルをダウンロードします:
スマート デバイス アプリケーションの作成
詳しくは、「
Apple - FAQ and Common Issues」を参照してください。