| プロパティ |
説明 |
| Columns Container Class |
Section タイプのクラスを選択可能にします。このクラスでは、Left、Content、Right ターゲットのコンテナの外観を指定できます。
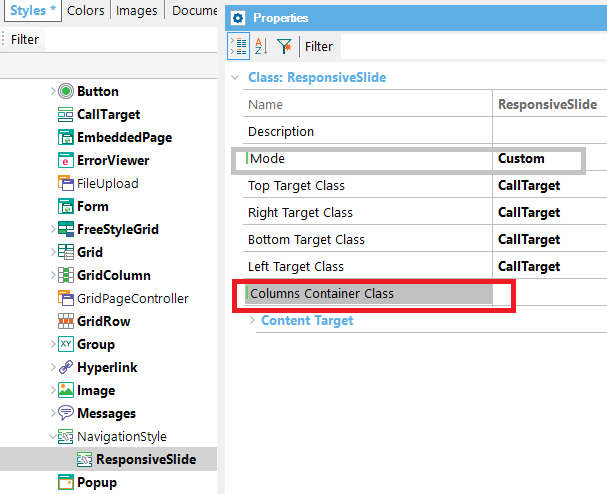
|
| Content Target |
| Content Target Class |
CallTarget タイプのクラスを選択可能にします。このクラスでは、Content ターゲットの外観を指定できます。 |
| Content Target > When other Targets are shown |
| Content Target Class when Top is shown |
CallTarget タイプのクラスを指定可能にします。このクラスは、Top ターゲットが表示されているときに Content ターゲットに適用されます。
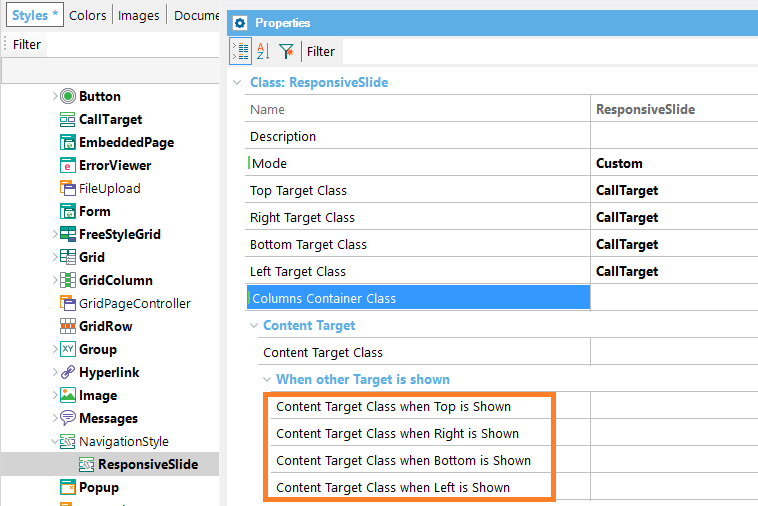
|
| Content Target Class when Right is shown |
CallTarget タイプのクラスを指定可能にします。このクラスは、Right ターゲットが表示されているときに Content ターゲットに適用されます。 |
| Content Target Class when Bottom is shown |
CallTarget タイプのクラスを指定可能にします。このクラスは、Bottom ターゲットが表示されているときに Content ターゲットに適用されます。 |
| Content Target Class when Left is shown |
CallTarget タイプのクラスを指定可能にします。このクラスは、Left ターゲットが表示されているときに Content ターゲットに適用されます。 |
| Content Target > When another Target is collapsed |
| Content Target Class when Top is collapsed |
CallTarget タイプのクラスを指定可能にします。このクラスは、Top ターゲットが折りたたみ表示のときに Content ターゲットに適用されます。
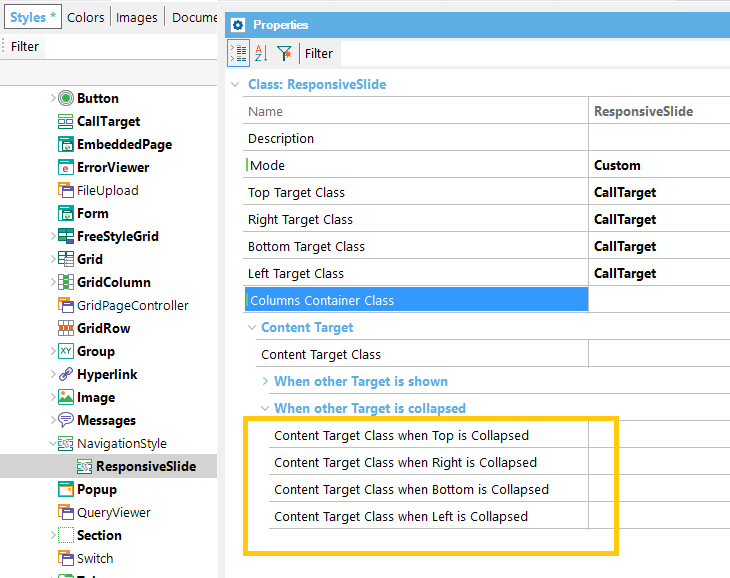
|
| Content Target Class when Right is collapsed |
CallTarget タイプのクラスを指定可能にします。このクラスは、Right ターゲットが折りたたみ表示のときに Content ターゲットに適用されます。 |
| Content Target Class when Bottom is collapsed |
CallTarget タイプのクラスを指定可能にします。このクラスは、Bottom ターゲットが折りたたみ表示のときに Content ターゲットに適用されます。 |