ユーザーコントロールはリッチなインターフェースの作成を可能にします。ユーザーコントロールの作成を予定している場合は、これを容易にする User Control Editor (以降、UCE とします) を使用します。次のドキュメンテーションは、UCE に含まれる新しいコントロールの作成を支援する機能を解説します。同時に、UCE が自動的に作成するファイルについて説明し、UCE を使用してこれらのファイルを必要に応じて編集できるようにします。
この記事では次の項目を説明します。
ユーザーコントロールの構造の概要
GeneXus ユーザーコントロールはすべて、GeneXus インストール ディレクトリー内の UserControls フォルダに配置する必要があります。また、ユーザー コントロールはすべて、次の 4 つ以上のファイルで構成されます:
例として、Hello World コントロールは次のファイルにより構成されます:
- HelloWorld.control
- HelloWorldProperties.xml
- HelloWorldRender.js
- HelloWorldRender.xsl
このため、User Control Editor は異なるタブに分割され、各タブは次のとおり上記ファイルの作成を支援します:
- [ Control Definition ] タブは *.control ファイルに対応します。
- [ Properties ] タブはプロパティファイル(xml)に対応します。
- [ JScript Runtime Render ] タブは実行時レンダリングファイル(js)に対応します。
- [ Xsl Designer Render ] タブは実行時レンダリングファイル(xsl)に対応します。
- [ Events ] タブは、*.controlファイルの特定のセクションに対応します。
Hello World コントロールの例では、タブとファイルの関係は次のとおりです。
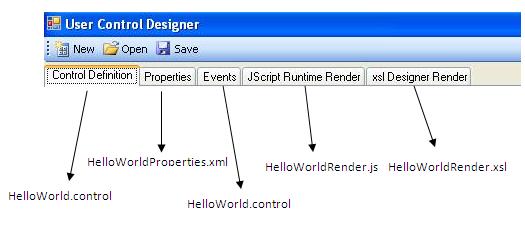
User Control Editor
GeneXusインストールディレクトリにある UserControlEditor.exe を実行し、 [ 新規 ] ボタンを押します。ユーザーコントロールの名前とフォルダの場所を入力します。
すべてのユーザーコントロールはUserControlsディレクトリーの下に配置する必要があります。このディレクトリーもGeneXusインストールディレクトリーの下にあります。
Control Definition
[ Control Definition ] は、次の 3 つのグループに分かれています: [ General ] 、 [ Design time ] 、および [ Run time ] 。
General
Control Name
コントロールの名前を定義します。
Properties definition (xml)
コントロールのプロパティファイルの名前を定義します。この名前は、 [ Properties ] タブで変更できます。これらのプロパティはすべて、GeneXus のプロパティ画面で編集できます (コントロールにフォーカスがある場合)。
Include in control info (チェック ボックス)
ユーザーコントロールをコントロール情報として含めるかどうかを示します。これを行うと、ユーザーコントロールはツールボックスに表示されず、コントロールの情報としてのみ使用可能となります。項目属性または変数をフォームにドロップすると、ユーザーコントロールをこの項目属性または変数のコントロールの情報として設定できます。たとえば、FCKEditor ユーザーコントロールはコントロールの情報として使用できます。
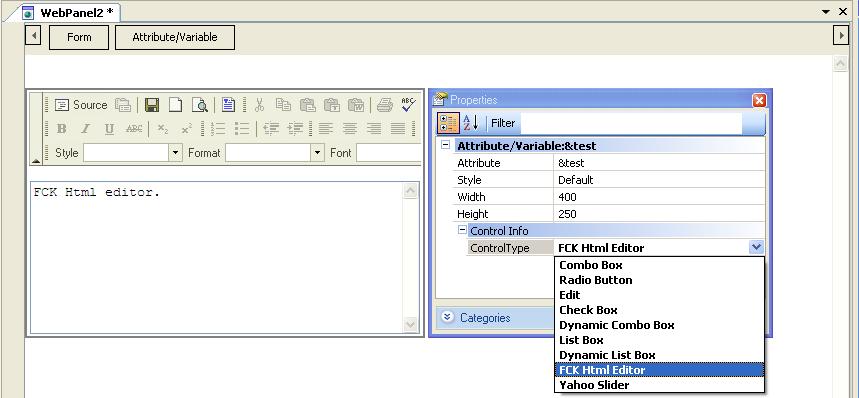 |
この例では、&test は LongVarChar 変数であり、コントロールの情報として FCKEditor を設定しています。その結果、Web フォームに FCKEditor を表示します。 |
Resize supported
このチェックボックスは、設計時にコントロールのリサイズを有効とするかどうかを示し、有効の場合、 [ Height Property Name ] および [ Width Property Name ] プロパティを表示します。これらのプロパティ名は、コントロールのプロパティ画面で表示します。
Design time
Designer render name
GeneXus IDE でコントロールを表示するのに使用するレンダリングファイルの名前を定義します。このファイルは、 [ Xsl Designer Render ] タブで編集できます。
GXResources
データにバインドされるコントロールを作成する場合が多くあります。このデータは、項目属性または変数である場合も、特定の SDT である場合もあります。SDT の場合、このコントロールとともに SDT を配布し、コントロールが必要とする特定の SDT をプログラマーが作成しなくてよいようにします。このため、 [ GXResources ] プロパティではコントロールが必要とする SDT すべてを含む xpz ファイルを指定できます。データバインディング用の SDT を使用するユーザーコントロールをドロップすると、GeneXus は GXResources (この場合、sdt を含む xpz) をコンソリデートします。プログラマーはこの SDT の新しいインスタンスを作成でき、この SDT はコントロールに割り当てられます。
例として、GXChart コントロールを参照してください。このコントロールは、カテゴリおよびシリーズを作成するのに使用する SDT を含む gxChartSdt.xpz をコンソリデートしています。
Icon (used in the toolbox)
ツールボックスで使用する、コントロールを表すアイコンです。
Description (used in the toolbox)
ツールボックスで使用するコントロールの説明です。
Runtime
Runtime render name
[ JScript Runtime Render ] タブで編集できる実行時レンダリングファイルの名前を定義します。このファイルは、実行時にコントロールを表示するためのインテリジェンスすべてを含みます。
Constructor
実行時ファイルのコンストラクターを定義します。GeneXus が実行時クラス ( [ JScript Runtime Render ] タブで定義) の新しいインスタンスを作成するため、ここでコンストラクター名を指定します。詳細についてはユーザーコントロールの動作についてを参照してください。
Show method
UC Javascript クラスの Show メソッドの名前を定義します。GeneXus がコントロールクラスの新しいインスタンスを作成した後、実行時にコントロールを表示するためのインテリジェンスすべてを含む Show メソッドを呼び出します。詳細についてはユーザーコントロールの動作についてを参照してください。
Referenced files
コントロールの作成時には、外部 Javascript ライブラリー (Yahoo ライブラリー、Dojo など) および css ファイルを使用するのが一般的です。これらの外部リソースを使用するには、生成された html に、これらの外部リソースへの参照を追加する必要があります。このためには、これらのファイルを [ Referenced files ] リスト ボックスに追加します。たとえば、thirdPartyJSLibrary という js ライブラリーがあり、html でこのライブラリーを参照する必要がある場合は、このライブラリーを参照ファイルとして追加するだけで、次のような html が生成されます: <script language="javascript" src="YourControl\thirdPartyJSLibrary.js"></script>
Support files
[ support files ] リストボックスでは、コントロールが使用するが生成される html で参照する必要のない、すべての種類の外部リソースを追加できます (参照する必要がある場合は上記の Referenced files として追加します)。Support file の一般的な例は画像です: たとえば、Treeview コントロールでは、ツリーノードを表す画像が必要です。これらの画像は、support file として追加する必要があります。
コントロール定義の Hello World ファイルの例
このリンクは、Hello World コントロールの例のコントロールの定義を示しています。ファイルには、上記の各機能に該当する部分があります。たとえば、Support files すべてを追加する必要のある <SupportFiles> というグループがあります。GeneXusインストールディレクトリー内の UserControls ディレクトリーにある GxChart、FCKEditor、およびほかのユーザーコントロールのコントロール定義ファイルを開いて、ほかの例を確認できます。
Properties
コントロールには、GeneXus のプロパティ画面で表示されるプロパティの組み合わせがあります (このコントロールにフォーカスがある場合)。これらのプロパティを変更すると、コントロールの表示または動作が変更されます。たとえば、Hello World ユーザーコントロールでは、「hello world」というメッセージを表示するために、フォントの種類、色、サイズの 3 つのプロパティを使用します。また、GXChart コントロールには、 [ Type ] プロパティがあります。これは、作成するグラフの種類 (棒、円、円錐など) を示します。
プロパティは、理解しやすいように異なるカテゴリの下にも配置しています。たとえば、コントロールの表示方法に影響するプロパティすべてをグループ化する [ Appearance ] カテゴリを作成するとします。これには、 [ Add Category ] ボタンを使用します。
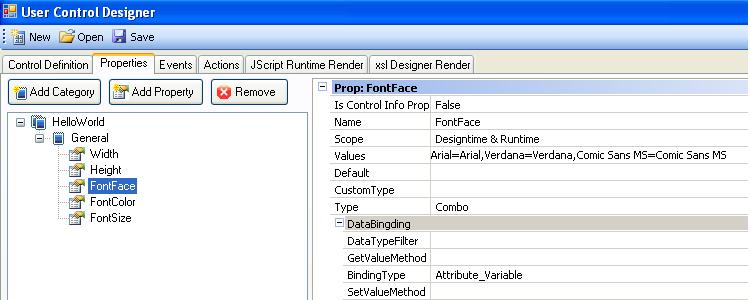
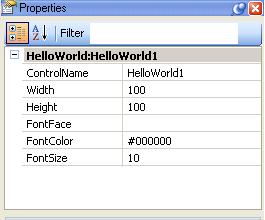
プロパティの定義
まず、 [ Add Property ] ボタンを押して新しいプロパティを定義します。次に、このプロパティについての情報を入力します。
Name
プロパティ名を設定します。
Readonly
読み取り専用のプロパティはプロパティグリッドには表示されず、割り当てもできません (この値は読み取りのみ可能です)。コントロールにイベントがある場合にパラメーターを渡すのに役立ちます (「イベント」を参照してください)。
Is Control Info Prop
GeneXus では、項目属性のコントロール情報の変更が可能です。たとえば、 [ Control Info ] プロパティグループにある [ Control Type ] を変更して、CountryID を常にダイナミック コンボ ボックスとして表示するよう指定できます。このグループには、選択した [ Control Type ] によってほかの関連するプロパティも表示されています。
[ control info ] ユーザーコントロール (ツールボックスには表示されません。「Control Definition」を参照してください) を作成したとします。コントロールは [ Control Info ] に含まれるため、プログラマーはコントロールを項目属性の [ Control Type ] に設定して(前述のとおり)関連するプロパティの一部を確認できます。これらのプロパティは、「Is Control Info Prop = True」に設定されたのもです。
これは、Web コントロールのコントロールタイプ(「Is Control Info Prop = false」に設定されたものを含むコントロールのプロパティすべてが表示されます) とは異なる、(項目属性の定義に含まれる) 項目属性の [ Control Type ] を設定する場合にのみ適用します。
適用範囲
プロパティの適用範囲は、次の値で指定できます:
|
DesignTime |
このプロパティは、プロパティグリッドを使用してのみ変更可能です。 |
|
Runtime |
このプロパティは実行時にのみ (コードを使用して) 変更できます。この場合、プロパティはプロパティグリッドには表示されません。 |
|
DesignTime & Runtime |
このプロパティは、プロパティグリッドを使用して、または実行時に (コードを使用して) 変更できます。 |
Values
プロパティに設定可能な値の一覧を指定します。
Default
プロパティの既定値を指定します。
Type
プロパティのタイプを指定します。次のプロパティタイプを指定できます:
| Text |
テキストプロパティであることを示します。 |
| Integer |
整数のプロパティであることを示します。 |
| Combo |
テキストのプロパティであり、値はコンボとして表示されることを示します。 |
| ComboInt |
整数のプロパティであり、値はコンボとして表示されることを示します。 |
| Color |
プロパティの値を「色の選択」ダイアログとして表示することを示します。 |
| Attribute |
このプロパティが項目属性、変数、または SDT にバインドされることを示します。詳細については「Data Binding properties」を参照してください。 |
所有している .NET データタイプにプロパティをバインドさせる場合が多くあります。これには、次のようにコントロールの properties.xml ファイルを変更して CustomType タグでクラス名 (フルパス名) およびアセンブリー名を設定します。
<クラスの正しいフルパス名>,<アセンブリー名>
<Prop>
<Id>TreeNode</Id>
<Name>TreeNode</Name>
<Type>Custom</Type>
<CustomType>Artech.Packages.Genexus.Common.CustomTypes.ControlAttVarReference, Artech.Packages.Genexus.Common</CustomType>
<Metadata>
<Value name="FlagSetValueMethod">SetTreeNode</Value>
<Value name="FlagGetValueMethod">GetTreeNode</Value>
<Value name="FlagDataTypeFilter">TreeNode</Value>
<Value name="FlagHideVariables">False</Value>
<Value name="FlagHideAttributes">true</Value>
</Metadata>
</Prop>
アセンブリーは GeneXus インストールディレクトリーに配置しておく必要があります。
このデータタイプはプロパティ グリッドで表示する必要があるため、タイプはクラスエディター (UITypeEditor)、コンバーター (TypeConverter) などを指定する必要があります (詳細については Microsoft PropertyGrid コントロール、UITypeEditor および Type コンバーターを参照してください)。
Data Binding:DataTypeFilter
このプロパティにバインドできるデータタイプを定義します。ここではネイティブの GeneXus データタイプ (数値、文字、日付など) または SDT すべてを指定できます。このため、GeneXus を操作しており、このプロパティに項目属性または変数を割り当てる必要がある場合、DataTypeFilter と同じタイプの項目属性または変数のみを選択できます。
Data Binding:BindingType
プロパティにバインドできるオブジェクトのタイプを示します。有効な値は次のとおりです:
| Attribute_Variable |
項目属性または変数をプロパティにバインドできます。 |
| Attribute |
項目属性のみをプロパティにバインドできます。 |
| Variable |
変数のみをプロパティにバインドできます。 |
Data Binding:GetValueMethod
データにバインドされたプロパティの Getter メソッドの名前を定義します。GeneXus は、ページを掲示する場合にこのメソッドを呼び出してプロパティの値を取り出します。詳細については「ユーザーコントロールの動作について」および「JScript Runtime Render」を参照してください。
Data Binding:SetValueMethod
データにバインドされたプロパティの Setter メソッドの名前を定義します。GeneXus は、ページを表示する場合にこのメソッドを呼び出してプロパティの値を渡します。詳細については「ユーザーコントロールの動作について」および「JScript Runtime Render」を参照してください。
Hello World プロパティ ファイルの例
このリンクは、Hello World コントロールの例のプロパティファイルを示しています。UserControls ディレクトリーにある GxChart、FCKEditor、およびほかのユーザーコントロールを開いてほかの例を見ることができます。
Events
ユーザーコントロールは、サーバー側イベント、つまり AJAX イベントを定義できます。イベントは次のように UCE の [ Events ] タブで簡単に定義できます。
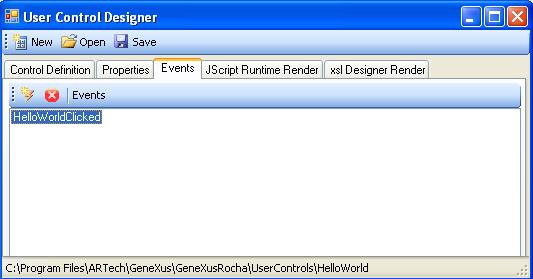
UCE からイベントを定義すると、定義したイベントを次のようにコントロール定義ファイル内で確認できます:
<Events>
<Event>HelloWorldClicked</Event>
<Event>Event1</Event>
<Event>Event2</Event>
...
<Event>EventN</Event>
</Events>
必要となるのは、イベントを発生させる方法および処理方法の知識のみです。
イベントの発生
コントロールからイベントを発生させるには、次を呼び出します:
this.<EventName>() // this is under the scope of your user control class
HelloWorld コントロールに対して上記で定義されたイベントについては次のとおりです:
this.HelloWorldClicked()
HelloWorld の完全な例は次のとおりです: this.show = function()
{
///UserCodeRegionStart: [ show ] (do not remove this comment.)
var buffer= '<a id="myAnchor" href="#"><font face="' + this.FontFace + '" color="' + this.FontColor + '" size="' + this.FontSize + '">Hello World!!!</font></a>';
this.setHtml(buffer);
document.getElementById("myAnchor").onclick = this.HelloWorldClicked;
///UserCodeRegionEnd:(do not remove this comment.)
}
イベントの処理
コントロールイベントの処理は簡単です。次のとおり、GeneXus は定義された各イベントにツールヒントを追加します:
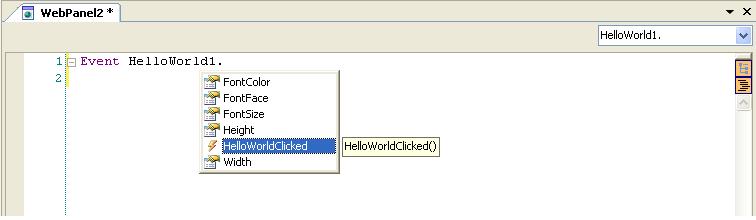
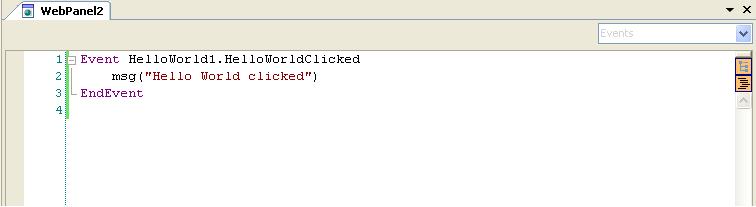
サーバー側のコードをトリガーした後、ユーザーコントロールの動作についての手順 2 および 3 をクライアント側で再度実行します (手順2 でのユーザー コントロール クラスの作成は繰り返しません。つまり、プロパティの割り当てのみ行います)。
クライアントおよびサーバー間でのデータ移動
GeneXus イベントにはパラメーターはありません。ただし、プロパティを使用してクライアントとサーバーの間でデータを移動できます。このため、必要に応じてパラメーターを処理するための追加のプロパティを定義します。プログラマーに値を変更させたくない場合は、これらのパラメーターを最終的に読み取り専用に定義することもできます。
カテゴリ
GeneXus X Evolution 1 では、ユーザーコントロールのカテゴリを定義できるので、カテゴリをツールボックスの別のセクションに表示できます。
ユーザーコントロールのカテゴリを定義するには、その .control ファイルで次のタグを見つけます:<Categories />。次に示すようにカテゴリを追加します。
<Categories>
<Category>GXGoogle Visualization Library</Category>
</Categories>
JScript Runtime Render
[ JScript Runtime Render ] タブでは、JavaScript を使用して実行時のコントロールの表示方法をプログラムします。UCE は既定で、 [ Control Definition ] および [ Properties ] タブで入力した情報に基づいてコードを生成します。生成されるコードは次のとおりです:
1. [ Control Definition ] タブの [ Constructor ] フィールドで入力した名前を使用して JavaScript クラスを作成します。HelloWorld の例では、UCE は次のとおり生成します: function HelloWorld()
{
}
2.前のクラス内で、 [ Properties ] タブで定義された各プロパティについて JavaScript のプロパティを生成します。プロパティが 3 つ (フォントの種類、色、およびサイズ) ある HelloWorld の例では、次の JavaScript コードが生成されます。
this.Width;
this.Height;
this.FontFace;
this.FontColor;
this.FontSize;
[ Control Definition ] タブで [ Resized supported ] チェックボックスがオンになっているため、 [ Width ] および [ Height ] プロパティも生成されています。
一方、データにバインドされた各プロパティについて、自動生成されたメソッドが 2 つあります。これらのメソッドの名前は、プロパティの定義で GetValueMethod および SetValueMethod について入力した情報に基づいて生成します。たとえば、GxChart コントロールはバインドされたデータのある、GxChart という名前のプロパティを使用します。このプロパティの値は次のとおりです:
· GetValueMethod = GetData
· SetValueMethod = SetData
このため、UCE は次のメソッドを生成します:
// Databinding for property GxChart
this.SetData = function(data)
{
///UserCodeRegionStart: [ SetData ] (do not remove this comment.)
///UserCodeRegionEnd:(do not remove this comment.)
}
// Databinding for property GxChart
this.GetData = function()
{
///UserCodeRegionStart: [ GetData ] (do not remove this comment.)
///UserCodeRegionEnd:(do not remove this comment.)
}
これらのメソッドは、プロパティの値を設定したり (SetValueMethod)、ページを再掲示したりする場合にプロパティの値を取得する (GetValueMethod) ために使用されます。詳細についてはユーザーコントロールの動作についてを参照してください。
3.UCE は手順 1 で生成したクラス内で、コントロールを表示するメソッドも生成します。このメソッドは、 [ Control Definition ] タブの [ Show method ] フィールドで入力した名前を使用します。既定では、このメソッドの名前は [ show ] です。
this.show = function()
{
///UserCodeRegionStart: [ show ] (do not remove this comment.)
///UserCodeRegionEnd:(do not remove this comment.)
}
前述のとおり、このメソッド内では JavaScript コードを使用してコントロールの表示方法をプログラムします。
HelloWorld Jscript Runtime Render ファイルの例
このリンクは、Hello World の例の完全な Jscript 実行時レンダリングファイルを示しており、これは HelloWorld のメッセージを表示する (Show メソッドを参照してください) だけであり、プロパティは 5 つのみでバインドされるデータもない (Set および Get メソッドを生成しない) ため、大変シンプルです。
GxChart コントロールの Jscript 実行時レンダリングファイルはこちらにあります。これは、データにバインドされているプロパティが含まれる、より完全な例です (SetData および GetData メソッドを参照してください)。
Xsl Designer Render
[ XSL Designer Render ] タブでは xsl を使用して設計時の (GeneXus IDE における) コントロールの表示方法をプログラムします。既定では、UCE はコントロールを表す空のテーブルを表示するコードを生成します。このコードは変更可能であり、ユーザーが記述したコードを使用することもできます。
HelloWorld の例では、上記のテーブル内に「Hello World」のテキストを配置するだけです。HelloWorld コントロールの Xsl Designer Render ファイルはこちらにあります。
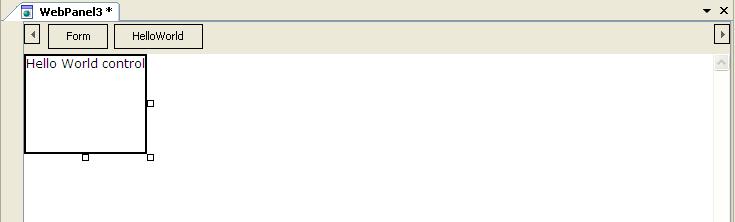 また、プロパティの値に基づいてコントロールをレンダリングする場合もあります。この場合、これらのプロパティの値を知る必要があります。これにはヘルパーを使用します。
次の例では、GxChart コントロールに、作成する必要のあるグラフの種類 (棒、円、円錐など) を示す [ Type ] プロパティがあります。設計時にこのタイプを変更すると、コントロールは選択したタイプに基づいて (Web フォームに) チャートを表示します。これを行うには、設計時レンダリングファイルに [ Type ] プロパティを通知する必要があります。これは、次のとおりヘルパーを使用して行います:
また、プロパティの値に基づいてコントロールをレンダリングする場合もあります。この場合、これらのプロパティの値を知る必要があります。これにはヘルパーを使用します。
次の例では、GxChart コントロールに、作成する必要のあるグラフの種類 (棒、円、円錐など) を示す [ Type ] プロパティがあります。設計時にこのタイプを変更すると、コントロールは選択したタイプに基づいて (Web フォームに) チャートを表示します。これを行うには、設計時レンダリングファイルに [ Type ] プロパティを通知する必要があります。これは、次のとおりヘルパーを使用して行います:
<xsl:value-of select="gxca:GetPropValue('ChartType')"/>
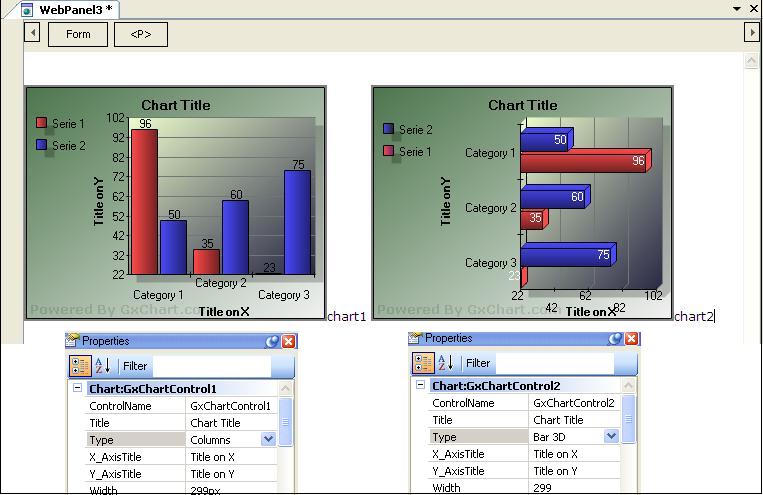 GxChart ファイルの完全な xsl 設計レンダリングコードはこちらにあります。このコードでは、プロパティの値を取り出すのに多くのヘルパーを使用しています。
ヘルパー一覧
GxChart ファイルの完全な xsl 設計レンダリングコードはこちらにあります。このコードでは、プロパティの値を取り出すのに多くのヘルパーを使用しています。
ヘルパー一覧
| gxca:GetStringPropertyValue |
テキストのプロパティ値を取り出します。 |
| gxca:GetPropertyValueInt |
整数のプロパティ値を取り出します。 |
| gxca:GetPropertyValueColorRGB |
色のプロパティ値を取り出します。 |
| gxca:GetMyPath() |
現在のユーザー コントロール ディレクトリーを取り出します。 |
アクション
アクションはコントロール定義ファイルで指定され、ユーザー コントロールを Web フォームにドロップした後に実行されます。この主な目的は、ユーザーコントロールの使用例を「作成」して、プログラマにユーザーコントロールの使用方法を「示す」ことです。たとえば、GxChart コントロールを Web フォームにドラッグすると、次の 4 つの処理が行われます:
- &GxChartData 変数の作成
- &GxChartSeries 変数の作成
- コントロールへの &GxChartData 変数の割り当て
- コード スニペットの作成
上記の手順はすべて、アクションを使用して行われます。次のアクションを使用できます:
| VarDeclaration |
変数を定義 |
| SetPropertyToControl |
コントロール プロパティを設定 |
| CodeSnippet |
ユーザーコントロールを使用するオブジェクトにコードスニペットを追加 |
アクションはタイプおよびプロパティにより構成され、指定した順序で実行できます。次の例を参照するか、またはこちらで完全な例 (GxChart コントロール) を参照してください。
VarDeclaration アクション
次に、コード例を紹介します: <Action>
<Order>0</Order>
<ActionProperties>
<Property>
<Key>
<string>Name</string>
</Key>
<Value>
<string>GxChartData</string>
</Value>
</Property>
<Property>
<Key>
<string>ATTCUSTOMTYPE</string>
</Key>
<Value>
<string>GxChart</string>
</Value>
</Property>
</ActionProperties>
<Data></Data>
<ActionType>VarDeclaration</ActionType></Action>
上の例は新しい変数を宣言します。VarDeclarationアクションにはプロパティが 2 つあります:
- name: 変数の名前です。
- attCustomType: 変数のデータタイプです。
SetPropertyToControl アクション
次に、例を示します: <Action>
<Order>2</Order>
<ActionProperties>
<Property>
<Key>
<string>Data</string>
</Key>
<Value>
<string>&GxChartData</string>
</Value>
</Property>
</ActionProperties>
<Data></Data>
<ActionType>SetPropertyToControl</ActionType>
</Action>
このアクションは上記のアクション 1 で作成した &GxChartData 変数を GxChartControl の [ Data ] プロパティに設定します (Data はプロパティ グリッドで表示される [ GxChart ] プロパティの内部名です)。SetPropertyToControl アクションを使用する場合は基本的に、割り当てる変数と同じ数のプロパティを定義する必要があります。プロパティキーはコントロールプロパティの名前である必要があり、値は割り当てる変数です。
CodeSnippet アクション
次に、例を示します: <Action>
<Order>3</Order>
<ActionProperties/>
<Data>
// Sample code for GxChartControl
Sub 'GxChartSample'
&GxChartData.Categories.Add("2004")
&GxChartData.Categories.Add("2005")
&GxChartData.Categories.Add("2006")
&GxChartSerie.Name = "Sales"
&GxChartSerie.Values.Add(3045)
&GxChartSerie.Values.Add(4246)
&GxChartSerie.Values.Add(6537)
&GxChartData.Series.Add(&GxChartSerie)
EndSub
</Data>
<ActionType>CodeSnippet</ActionType>
</Action>
CodeSnippet アクションは、ユーザーコントロールをドロップしたオブジェクトにコードを追加します。上記のとおり、コードはアクションの Data タグで宣言する必要があります。
ユーザーコントロールの動作について
このセクションはトピックを理解しやすいように、ユーザー コントロールがどのように動作するのかを簡単に説明することを目的としています。ユーザーコントロールがどのように動作するのか、GeneXus は実行時にどのようにユーザーコントロールをレンダリングするのかといった疑問に答えます。これらの疑問の答えは、ユーザーコントロールを使用するページを生成する場合に発生する次の 3 段階の手順で説明します。
1.DIV の配置
ユーザーコントロールを含むページをレンダリングする場合、GeneXus はまず DIV をユーザーコントロールが配置される場所に挿入し、その後、コントロールが DIV の innerHtml として生成したコードを割り当てます (手順 3 を参照してください)。
2.実行時レンダリングクラスの作成およびプロパティの初期化
DIV を配置した後、GeneXus は実行時レンダリングクラスで定義したクラスのインスタンスを作成します。その後、設計時に設定された値に基づいてコントロールのプロパティを割り当てます。データにバインドされたプロパティの場合は、GeneXus は SetValueData メソッドを呼び出し、プロパティにバインドされた項目属性、変数、または SDT を渡します。この後、JavaScript コードの項目属性、変数、または SDT を使用できます。
3.Show メソッドの呼び出し
最後に、プロパティすべての初期化後、コントロールの Show メソッドを呼び出します。このメソッドは、コントロールを表示するのに必要なすべての html コードを生成します。生成後、次のように setHtml 関数を使用して、GeneXus が手順 1 で作成した DIV にこの html コードを割り当てる必要があります。
//Hello World runtime render file sample
this.show = function(data)
{
///UserCodeRegionStart: [ show ] (do not remove this comment.)
var buffer= '<font face="' + this.FontFace + '" color="' + this.FontColor + '" size="' + this.FontSize + '">Hello World!!!</font>';
this.setHtml(buffer);
///UserCodeRegionEnd:(do not remove this comment.)
}
上記の手順は GeneXus が自動的に実行するものであり、プログラマーは (Show メソッドで) コントロールの html コードを生成すればよいだけです。その後、プログラマーはこのコードを上記のとおり DIV に割り当てる必要があります。
Show メソッドでは、外部 JavaScripts ライブラリーの使用、フラッシュコントロールの作成など、必要に応じていろいろな作業が可能です。詳細についてはビルトインの例を参照してください。
|