ここでは、App Store に Apple アプリケーションを公開 (初回または更新) するプロセスについて説明します。
公開プロセスでは、
Apple Developer および
iTunes Connect の両方のサイトとやり取りしたり、Mac で Xcode プロジェクト (GeneXus により生成) を操作したりする必要があります。
アプリケーションは事前にテストしてから App Store にアップロードすることが極めて重要です。また、Apple による検証プロセスにしばらく時間がかかるため、緊急の更新の場合でも、修正したアプリケーションがただちにエンドユーザーに提供されるわけではないことに留意してください。
ヒント: アプリケーションを App Store にアップロードするには、
[ Development Team ID ] プロパティが必要です。この設定はテストプロセス中に行います。
次の要件があります (任意ではありません)。
スクリーンショット
-
形式: JPEG、JPG、TIF、TIFF、PNG のいずれか
-
解像度 (iPhone 用に 1 つ以上と iPad 用に 1 つ):
+
iPhone: 960x640、960x600、640x960、または 640x920 ピクセル
+
iPad: 1024x768、1024x748、768x1024、768x1004、2048x1536、2048x1496、1536x2048、または 1536x2008 ピクセル
-
検討事項: 最低 72 DPI、RGB 色空間
アプリケーションアイコン
-
形式: JPEG、JPG、TIF、TIFF、PNG のいずれか
-
解像度: 512x512 または 1024x1024 ピクセル
-
検討事項: 最低 72 DPI、RGB 色空間、拡大不可
詳細については、「
App Store アイコン、App プレビューとスクリーンショットの概要」を参照してください。
この手順は、Mac コンピューター上の公開用ユーザーアカウントごとに 1 回実行する必要があります。公開対象のアプリケーションごとではありません。
[ Certificates, Identifiers & Profiles ] (Apple Developer サイト) から [ Provisioning Profiles ] -> [ Distribution ] の順に選択し、配布用証明書をダウンロードします。
ダウンロードが完了したら、
.cer ファイルをダブルクリックして証明書を Mac のキーチェーンに追加します。この操作は、Apple ジェネレーターに設定したユーザーで行う必要があります。そうすることで、そのユーザーのログインに証明書が追加されます。
注: Apple Provisioning Portal のメニューにアクセスするには、ログインが必要です ( [ Apple Dev Center ] -> [ Login ] の順に選択)。
Apple Developer サイト -> [ Identifiers ] -> [ App IDs ] の順に選択し、該当するアプリケーションのアプリケーション ID を作成します (右上隅にある "+" ボタンをクリックして新しいアプリケーション ID を作成します)。
次の情報を入力します:
- 説明
例: 'Sales'
- バンドルシード ID (またはアプリケーション ID の接頭語)
チーム ID を選択します。
- バンドル識別子 (またはアプリケーション ID の接尾語)
例: com.genexus.Sales
- (オプション) アプリケーションサービスの選択
例: プッシュ通知 (アプリケーションで使用する場合)
[ Continue ] ボタンをクリックします。
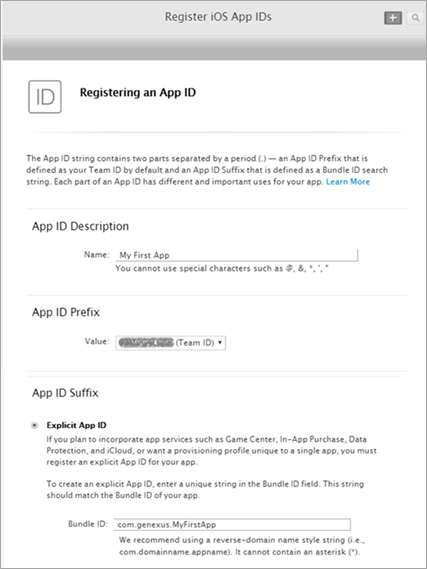
次の画面で情報が正しいかどうかを確認し、
[ Register ] ボタン、 [
Done ] の順にクリックします。
[ Provisioning Profiles ] -> [ Distribution ] -> [ New Profile ] (右上隅にある "+" 記号) の順に選択します。4 つの手順からなるウィザードを進めて、次の情報を入力する必要があります。
- 配布プロファイルのタイプ
[ Distribution ] セクションで [ App Store ] を選択し、 [ Continue ] をクリックします。
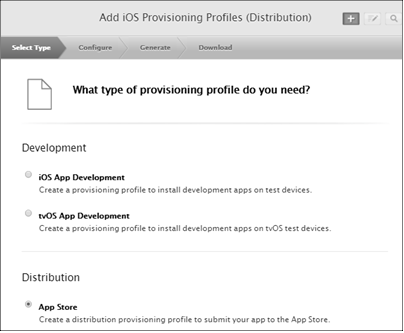
- アプリケーション ID
手順 4 で作成したアプリケーション ID を選択し、 [ Continue ] をクリックします。
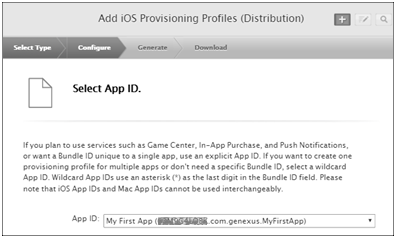
- 署名証明書
Apple 配布用証明書を選択し、 [ Continue ] をクリックします。
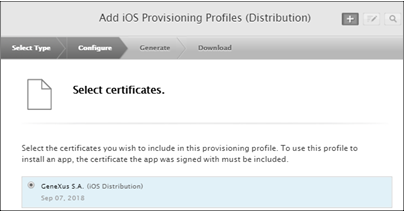
- プロファイル名
任意で指定できます。また、これまでの手順の要約が表示されます。最後に [ Continue ] をクリックします。
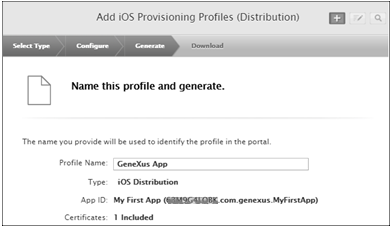
この手順では、
[ Download ] ボタンをクリックしてプロビジョニングファイルをダウンロードし、手順 6 をスキップすることもできます。
[ Provisioning Profiles ] -> [ Distribution ] の順に選択します。
手順 5 で作成したプロファイル名を選択し、
[ Download ] ボタンをクリックして、
.mobileprovision ファイルをダブルクリックします。
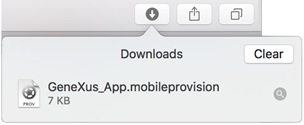
GeneXus でアプリケーションのナレッジベースを開き、次のプロパティを設定します:
- ネイティブ モバイル ジェネレーターのプロパティ > [ Apple Specific ]
( [ 設定 ] タブ > 環境の [ フロントエンド ] ノード > [ Apple Specific ] プロパティグループにあります)。
- [ Main object properties ] -> [ Apple ]
メインオブジェクトをビルドします。そのためには、生成されたプロジェクト (既定では
Documents/Projects/<gx_main_object_name>/<gx_main_object_name> に格納される) を Mac で開きます (
.xcodeproj ファイルか、存在する場合は
.xcworkspace をダブルクリックします)
。
- [ Product ] -> [ Archive ] の順に選択します。
[ Archive ] オプションを有効にするには、ビルドターゲットを [ Generic iOS Device ] に設定する必要があります。
ビルドを実行すると、アーカイブファイルが生成されます。その後、ビルドが成功した旨のメッセージが表示され、作成されたアーカイブがオーガナイザーに表示されます。
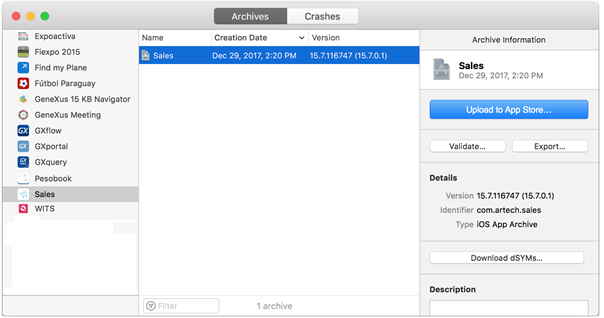
- [ View ] -> [ Navigators ] -> [ Show Report Navigators ] の順に選択します。
署名および検証に関する警告がログの末尾に表示されていないことを確認します。
配布用証明書を使用してアプリケーションが署名されていることを確認します。
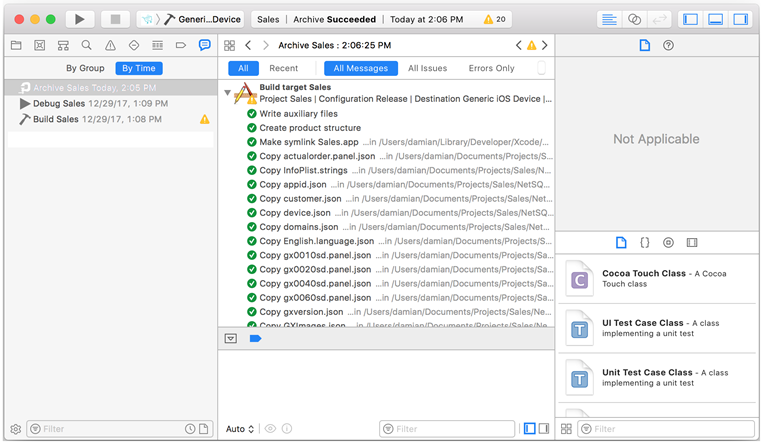
注: Xcode プロジェクトと同じ場所に UserControls フォルダが存在しないために警告が表示された場合は、フォルダを作成してから再び [ Product ] -> [ Archive ] の順に選択します。
これで App Store にアプリケーションをアップロードする準備が整いました。iTunes Connect サイトに移動し、Developer アカウントを使用してログインして、 [ Manage Your Applications ] に移動します。
- 新しいアプリケーションを作成する場合
追加ボタン (左上隅にある "+" 記号) をクリックしてから、 [ New App ] オプションをクリックします。新しいアプリケーションを作成するためのウィザードが表示されます。
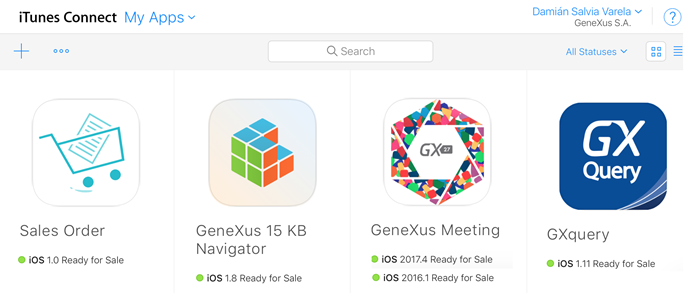
- 既存のアプリケーションを更新する場合
アプリケーションのアイコンをクリックします。詳細情報が表示されます。 [ VERSION OR PLATFORM ] ボタンをクリックし、iOS を選択します。
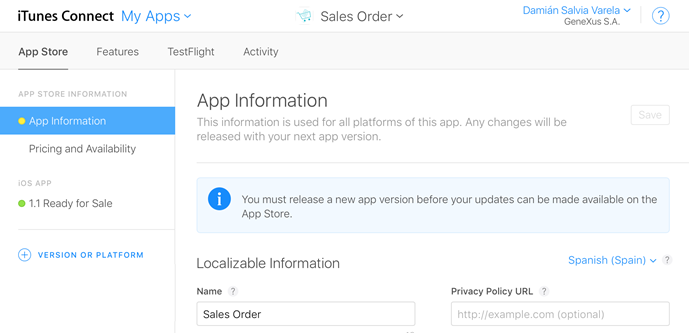
必要な情報は次のとおりです:
- バージョン番号
メインオブジェクトの [ Apple Version Name ] プロパティと同じにする必要があります (上記の手順 7 を参照)。
- このバージョンの新機能
新しいバージョンの変更内容の詳細です。
Mac 上の Xcode プロジェクトに戻ります。
- Xcode プロジェクトでオーガナイザーを選択します ( [ Window ] -> [ Organizer ] の順に選択します)。
- 手順 7 で生成されたアーカイブファイルを選択します。
- [ Validate ] ボタンをクリックします。検証には数分かかり、その間にフィードバックが表示されることはありません (アプリケーションが応答していないように見える場合があります)。
- Developer アカウントでログインします。
- 前の手順で作成したアプリケーションバージョンを選択します。
[ Application ] コンボボックスで、バージョンを選択します。 [ Identity ] コンボボックスに配布プロファイルが表示されるはずです。
- [ Next ] ボタンをクリックします。
成功メッセージが表示されるはずです。そうでない場合、エラーリストが表示されます。
検証プロセスを正常に実行するには、アプリケーションの状態が iTunes Connect サイトで [ Prepare for submission ] になっている必要があります。
- オーガナイザーで [ Submit ] ボタンをクリックします。
検証が成功したことを確認してください。アプリケーションを選択してバイナリをアップロードします。
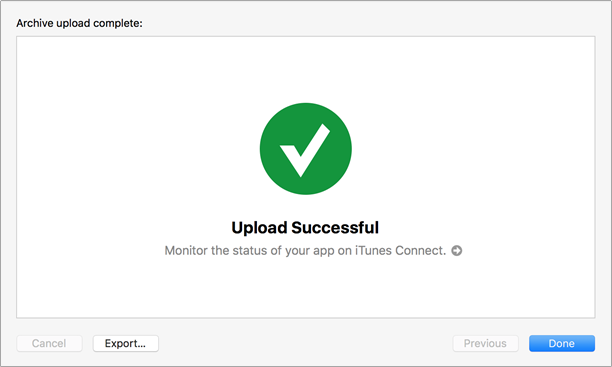
この時点で、新しいアプリケーションまたは更新したアプリケーションは、承認を得るために AppStore に送信されています ( [
Waiting for Review ] 状態)。
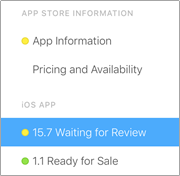
後は Apple からの連絡を待つだけです。
承認を期待しましょう。
App Store への初回の送信について
 Prototyping features and Deployment of applications for Smart Devices
Prototyping features and Deployment of applications for Smart Devices