ここでは、GXflow のライセンスマネージャのさまざまな機能を示します。これらの機能は、
GeneXus 15 Upgrade 8 以降で使用でき、Native メソッド (既定) と Protection Server メソッドの両方に適用されます。
詳細については、「
GXflow ライセンスの仕組み」を参照してください。
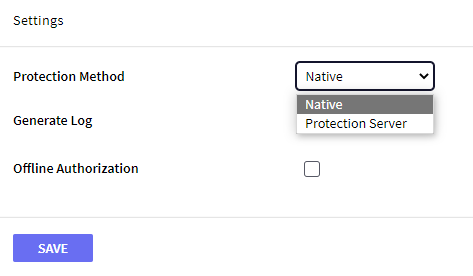
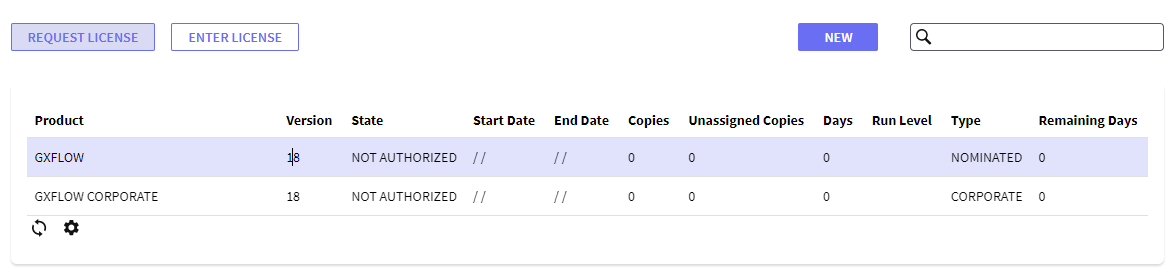
注: GeneXus のライセンスサイトでブラウザーのポップアップが有効になっていることを確認してください。
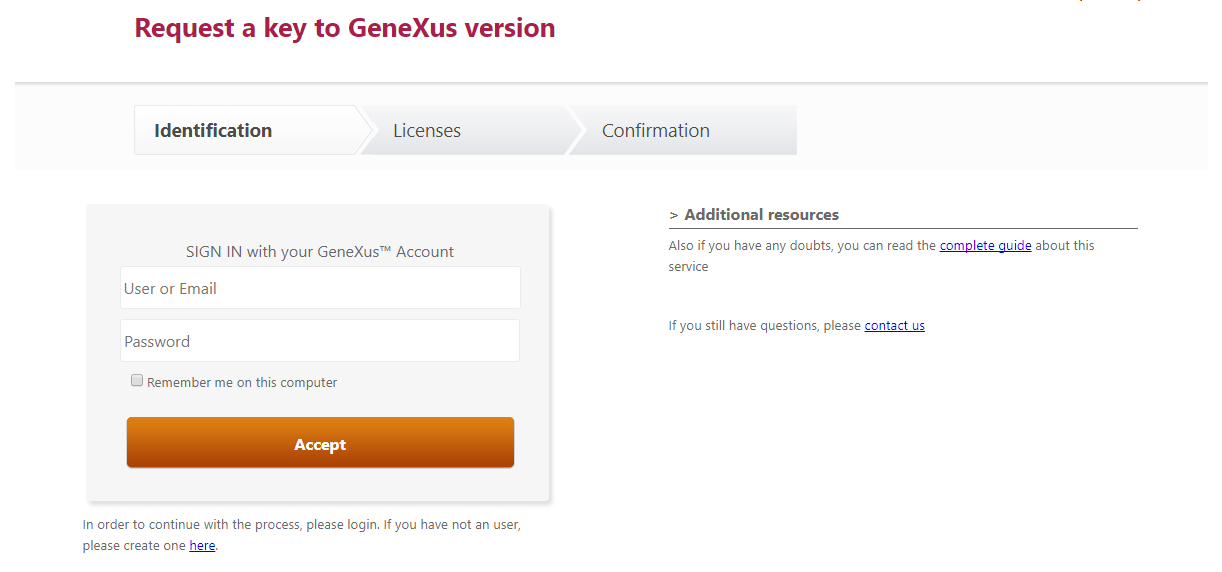
まず、使用する製品とバージョンを確認します。次に、ライセンス請求情報を入力します。ライセンスのタイプ (新しいライセンスの場合は New Authorization)、必要なライセンス数、有効期間 (Limited を選択した場合はライセンスの有効日数を入力する必要があります) が請求されます。
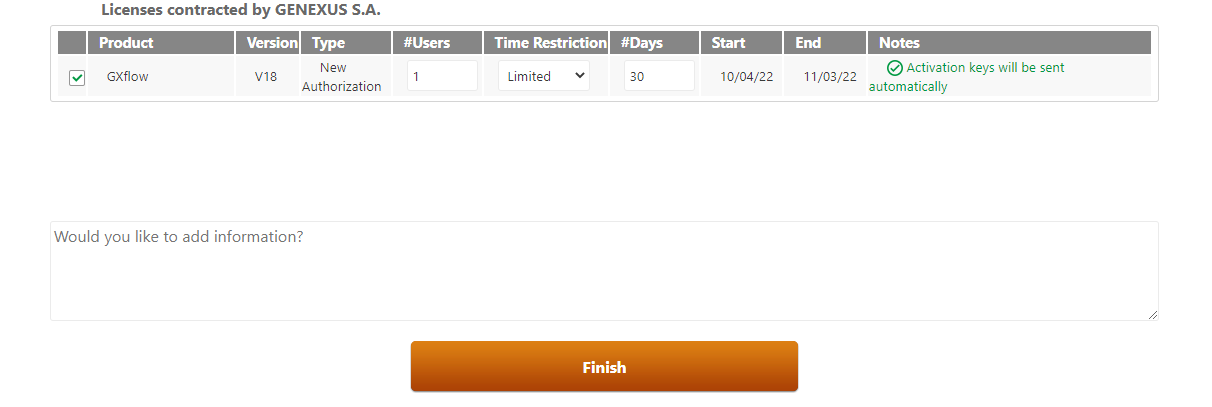
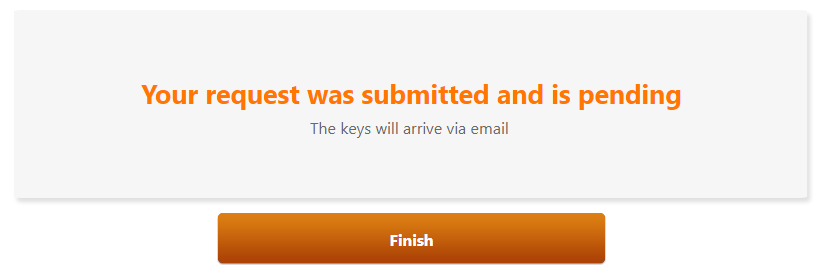
この処理は、請求した新しいライセンスを入力する場合や、アクティブなライセンスを変更 (制限の変更やライセンスを追加) する場合に行います。
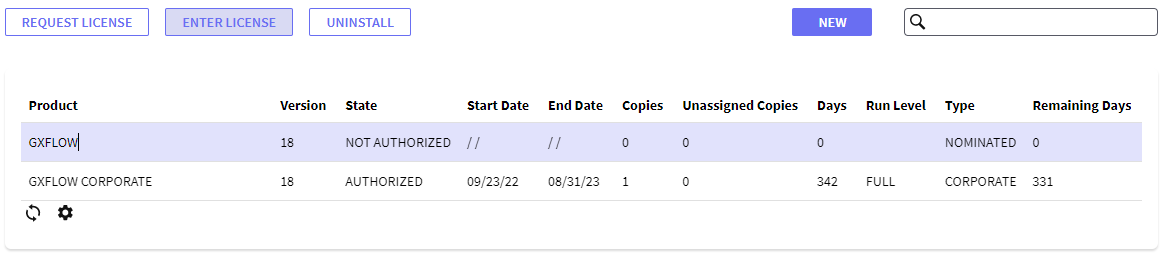
GeneXus からメールで受け取ったサイトキーを、ライセンスとともにダイアログボックスに入力します。
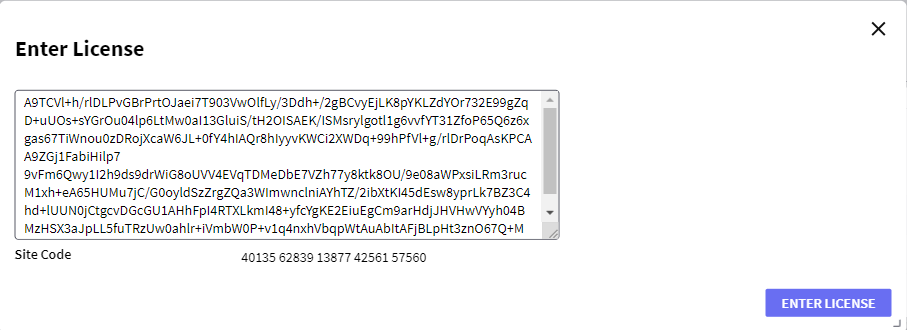
GXflow のライセンスを使用している場合、2 とおりのライセンス変更方法があります。
まず、インストールにライセンスを追加します。最初の手順は、ライセンスを請求するときと同じように、リストから製品を選択して [ ライセンスを請求 ] ボタンをクリックします。
変更内容がライセンスシステムに表示されます。 [ Add Licenses ] オプションを選択します。
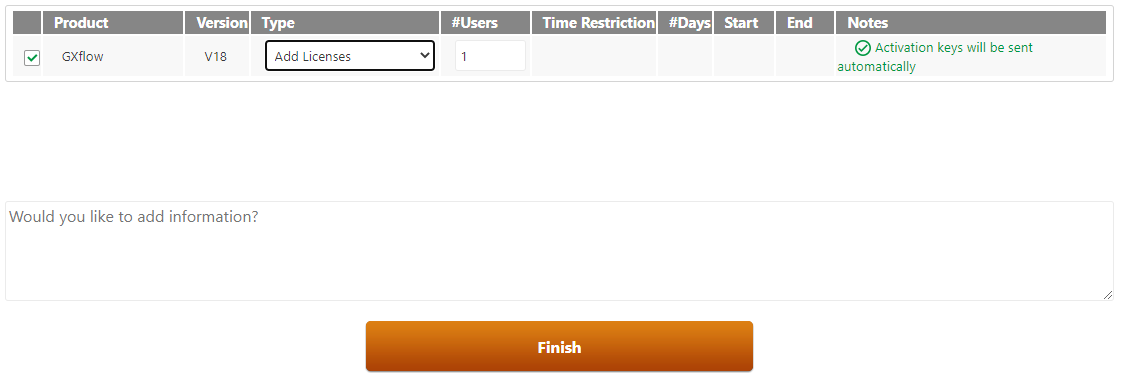
請求処理を完了してサイトキーを受信したら、「ライセンスの入力」と同様のプロセスでライセンスの変更を適用します。
GXflow ライセンスの有効期間の変更を行います。現時点では、この処理は GXflow のライセンスマネージャでは実行できません。リモートライセンスを使用している場合は、
GeneXus License Manager を使用してライセンスの制限を変更する必要があります。
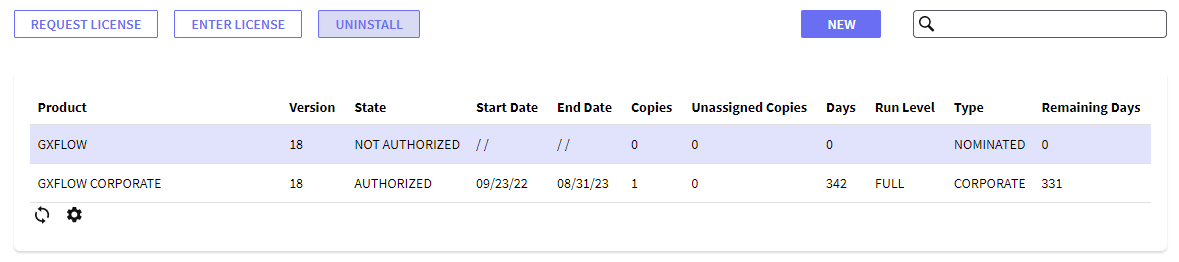
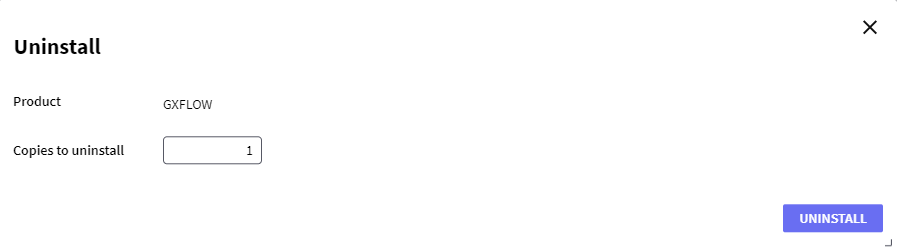
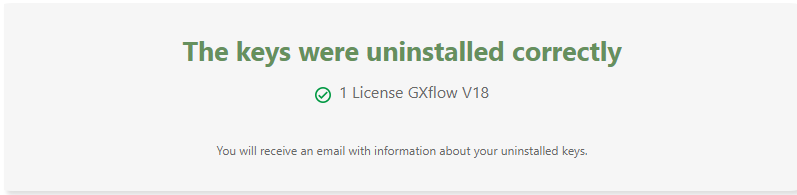
登録済みのユーザーを管理するには、GXflow クライアントメニューの
[ ライセンスマネージャ ] -> [ 登録済みユーザー ] を選択します。
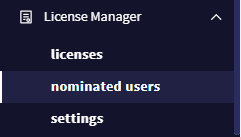
[ 新規 ] ボタンをクリックし、テキストボックスに名前を入力して [ OK ] ボタンをクリックします。利用可能なライセンスがある場合は、ユーザーが登録されます。 [ 未使用ライセンス数 ] の情報が更新されます。
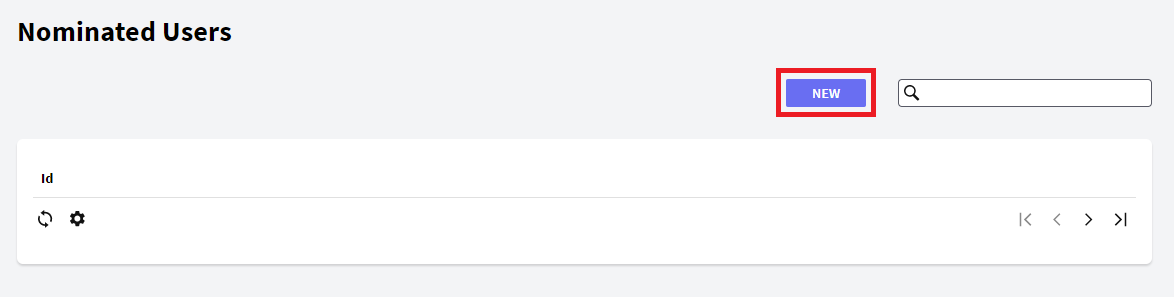
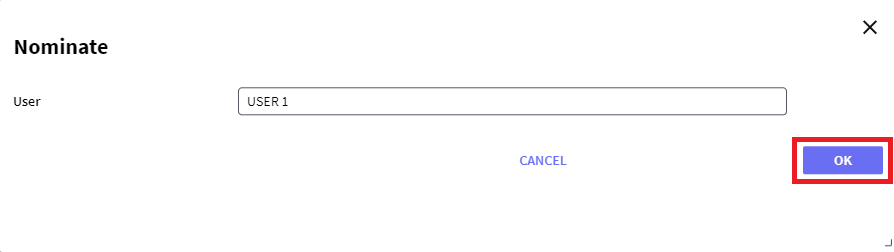
リストから削除するユーザーを選択し、グリッドの上部の [ 削除 ] ボタンをクリックするか、対応する行の [ 削除 ] ボタンをクリックします。 [ 未使用ライセンス数 ] の情報が更新されます。
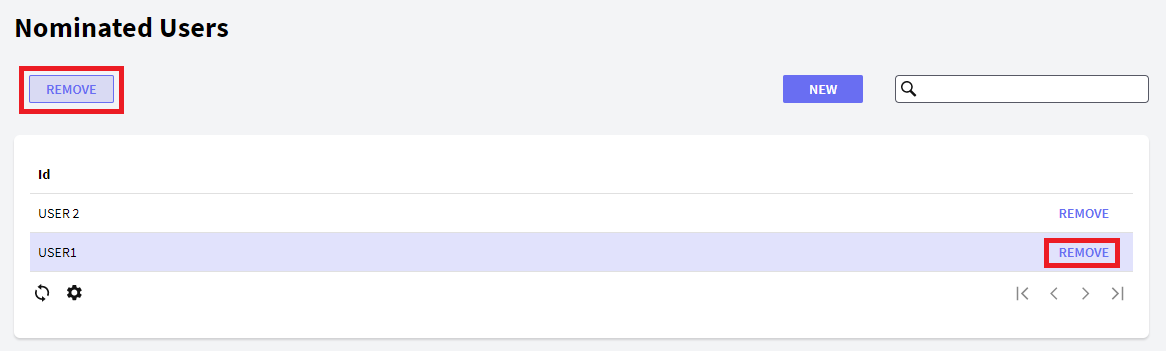
画面の右上にある検索ボックスを使用して、登録済みユーザーのリストをフィルタリングできます。
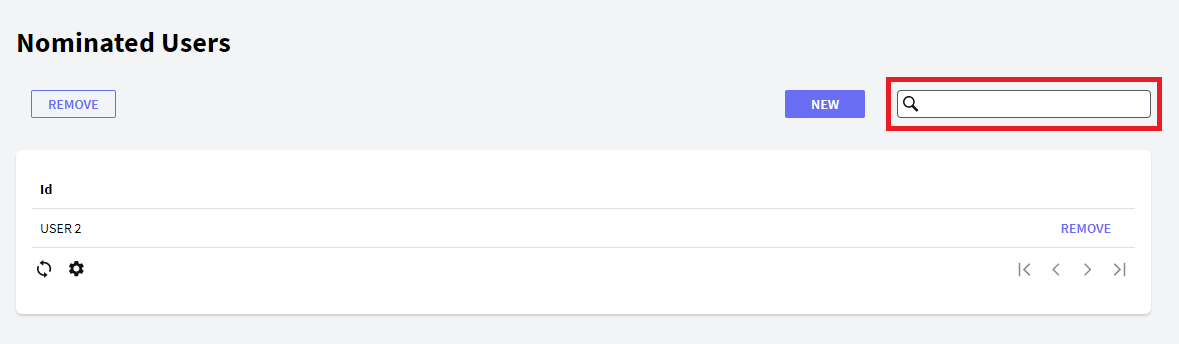
使用可能な未割り当てのライセンスがある場合、
GXflow API を使用してユーザーを追加すると、ユーザーが自動的に登録されます。
GXflow のライセンスは次の 2 つの保存先に格納できます: Native と Protection Server。Native ライセンスは主な格納先としてデータベースを使用し、GXflow のライセンスマネージャを使用して処理されます。 Protection Server ライセンスはレジストリまたはその他の方法、あるいはその両方を使用し、主に
GeneXus License Manager を使用して処理されます。
ライセンスの保存先の変更方法を次に示します:
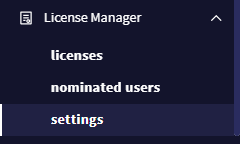
ドロップ ダウン メニューからライセンス保護メソッドを選択します。Protection Server を選択した場合は、サーバー名と認証情報の入力が必要です。
注
- Protection Server ライセンスを使用するには、GeneXus Protection Server 9.7.2.14 以降が必要です。
- ライセンスの保存先の変更は、ライセンス情報を格納または読み込む場所の設定の変更です。ライセンスをある場所から別の場所に移動させたり、コピーしたりするものではありません。
- サーバー名として localhost を使用することはできません。
- ユーザーを入力する際には、ドメイン/ユーザーを指定する必要があります。
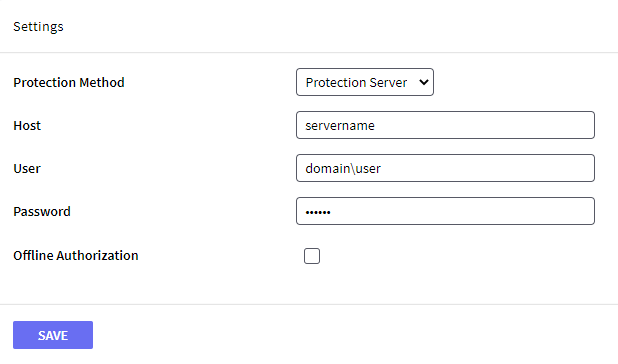
GXflow のライセンスに関するすべての操作 (ライセンスの請求、インストール/アンインストール、ユーザーの登録など) のログを生成することができます。
Protection Server メソッドを使用する場合にログを生成するには、GeneXus License Manager のログ設定を構成する必要があります。これを行うと、GXflow のライセンスに関連するすべてのアクティビティが、設定したログに記録されます。
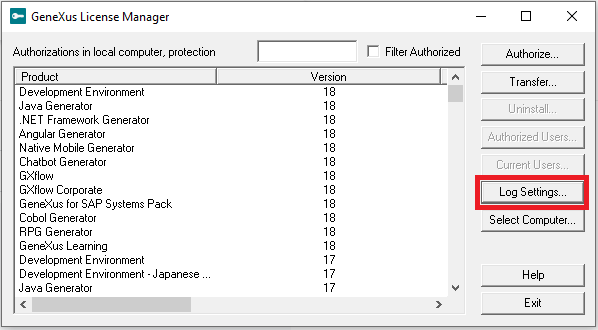
Native メソッドを使用する場合にログを生成するには、 [ ログの生成 ] オプションを選択する必要があります。このオプションは、GXflow クライアントの
[ ライセンスマネージャ ] > [ 設定 ] セクションにあります。
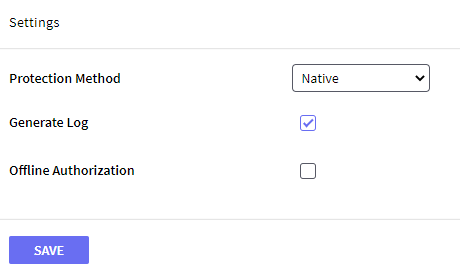
Java 環境ではログ情報はサーバーのログファイルに格納されます。つまり、Tomcat ベースのアプリケーションでは、GXflow のログ情報は Tomcat ログフォルダの
stdout および stderr ファイルにあります。文字列「com.gxflow.protection」を検索して、これらのファイル内のログ情報を確認できます。
C# 環境では、追加の設定が必要です。次の情報を <configuration> セクションに追加して web.config ファイルを変更する必要があります:
<system.diagnostics>
<trace autoflush="true" indentsize="4">
<listeners>
<add name="myListener" type="System.Diagnostics.TextWriterTraceListener"
initializeData="<LogFilePath>" />
<remove name="Default" />
</listeners>
</trace>
</system.diagnostics>
- ログを TraceAxd アプリケーションに保存する場合
<system.diagnostics>
<trace>
<listeners>
<add name="WebPageTraceListener" type="System.Web.WebPageTraceListener, System.Web,
Version=2.0.3600.0, Culture=neutral, PublicKeyToken=b03f5f7f11d50a3a"/>
</listeners>
</trace>
</system.diagnostics>
問題を解決したり、アプリケーションをセットアップしたりするために、GXflow のライセンスに関していくつかのアクションを行うことが必要な場合があります。このようなタスクに役立つコマンド ライン ツールがいくつかあり、ワークフローアプリケーションのインストール時に自動的に追加されます。構文は次のようになります:
apwflicenseutil [ option ] ( [ License ] )
option には次のようなコマンドを入力します:
-c: ライセンスをクリアし、ライセンス情報を返すo
-e: ライセンスをエクスポートする
-i: ライセンスをインポートする(ライセンス情報を含む 2 番目のパラメーターが必要)
実行するには、以下の操作を行います:
- .NET
オプションを指定して、コマンドライン ( [ スタート ] > [ ファイル名を指定して実行 ] で「cmd」と入力) から apwflicenseutil.exe を実行します。たとえば、次のようにします:
C:\Models\<KB>\CSharpModel\Web\bin> apwflicenseutil.exe -e
-
Java
Java を使用する場合は、Web アプリケーションから実行する必要があります。たとえば、次のようにします:
..\<application>\WEB-INF\classes>java -cp ".;..\lib\*" com.gxflow.apwflicenseutil -e
| Authorized |
適切にオーソライズされました。 |
| Not authorized |
オーソライズされていません。 |
| Uninstalled |
インストールされていません。 |
| Suspended date back |
ライセンスが一時的に停止されました。マシンの日付に変更が加えられています。 |
| Time runout |
オーソライズされた実行期間が経過しました。 |
| Runs runout |
オーソライズされたライセンス数の上限に達しました。 |
| Server changed |
ライセンスは、現在のデータベースサーバーに対して有効ではありません。アプリケーションのデータベースは、他のサーバーにコピーまたは復元されています。 |
- エクスポート処理によってライセンスがインストール場所から削除されることはありません。
- インポート処理は同じサーバーのデータベースを使用したインストール環境でのみ使用可能です。
- すべてのライセンス情報のクリア/エクスポート/インポートのタスクでは、常に両方の製品 (GXflow と GXflow コーポレート) が対象となります。