テストの実行結果は [ テスト結果 ] ウィンドウに表示されます。このウィンドウは主に 2 つのセクションで構成されています。左側には実行全体の概要、右側には左側で選択したノードの詳細情報が表示されます。このウィンドウの各コンポーネントについて、詳しく説明します。
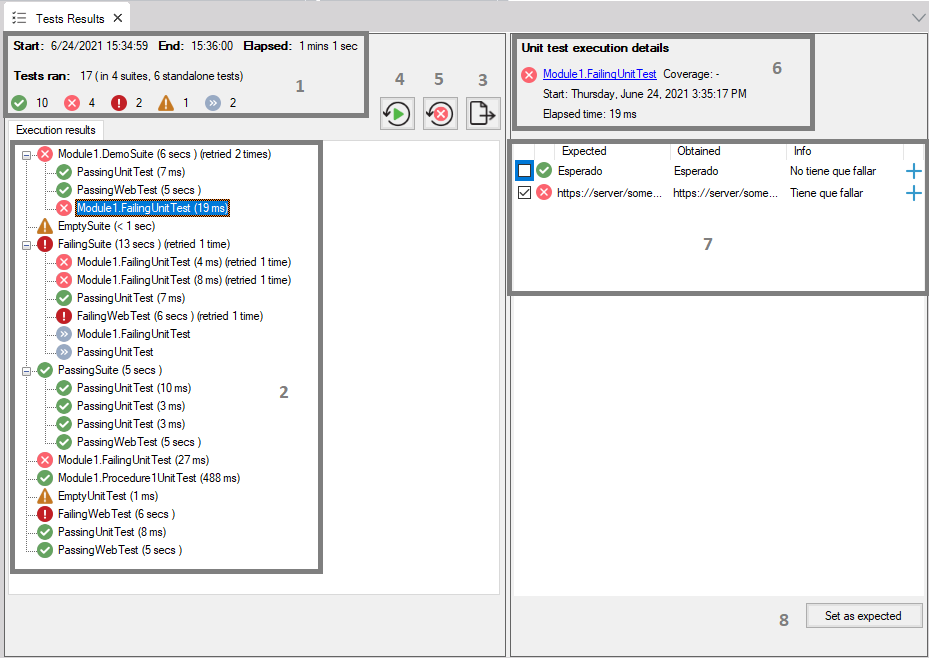
このセクションには、実行されたテストの概要が表示されます。
1 行目には、実行の開始日時と経過時間が表示されます。
2 行目には、実行されたテスト数 (スキップされたテストを除く) が表示されます。この数値には、スイート内で実行されたテストと、個別に実行されたテストが含まれます。
3 行目はテスト結果ごとの数が表示されます。正常、エラー、例外、警告、スキップの数が一目で分かるようになっています。これは実行されたすべてのテストが対象です。
このセクションには、実行されたテストスイートと個別テストのツリーが表示されます。それぞれについて次の情報が表示されます:
- ツールチップ: カーソルをあわせたときにテストのタイプを表示します (Web UI テスト、ユニットテスト、SD UI テスト、またはテストスイート)。
- アイコン: 現在のテストのステータスです (例外発生、エラー発生、警告のみ発生、正常終了、またはスキップ)。
- 名前: テストの修飾名を示します。クリックすると、コマンドとアサーションの詳細セクションに詳細情報が表示されます。ダブルクリックするとテストオブジェクトが開きます。
- 経過時間: テストオブジェクト実行の経過時間です。
- 再試行回数: 再試行されたテストオブジェクトについて、再試行の回数を示します。
クリックすると、 [ ファイルシステム ] ウィンドウが開き、
実行結果を HTML 形式でエクスポートするパスとファイル名を選択するように求められます。
クリックすると、最後の実行、つまりテストオブジェクトの結果ツリーエリアに結果が表示されているテストとスイートが繰り返されます。
クリックすると、現在の結果の失敗したアイテムが再実行されます。テストスイートで失敗したテストが 1 つだけの場合、テストスイート全体が再実行されます。
このセクションには、テストオブジェクトの結果ツリーセクションで選択したテストオブジェクトの詳細情報が表示されます。
- テスト結果のステータスを表す画像と、リンク付きのテストの修飾名。リンクをクリックするとテストが開きます。
- ブラウザー: 選択されているテストが Web UI テストの場合、テストが実行されたブラウザーとそのバージョンが表示されます。
- カバレッジ: テストで呼び出されたオブジェクトのカバレッジ (%) です。「テストカバレッジ」を参照してください。
- 開始日: テストの実行が開始された日時です。
- 経過時間: テストの実行にかかった時間です。
このセクションには、実行されたテスト処理の一覧が表示されます。ユニットテストの場合、アサーションのみです。例外が発生した場合は例外も表示されます。Web UI テストの場合、アサーションと例外に加え、すべてのコマンドが表示されます。テストで実行されたステップがない場合、このセクションは次のようになります:
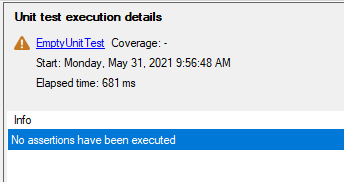
選択するテストオブジェクトのタイプによって表示される情報が異なるため、ここでは別々に説明します。
- チェックボックス: アサーション結果を選択します (「[ 期待値として設定 ] ボタン」を参照)。
- アサーション結果: アサーション結果を示します。通常はエラーまたは成功です。
- 期待値: アサーションの最初のパラメーターである期待値です。
- 取得値: アサーションの 2 番目のパラメーターである取得値です。
- 情報: ユーザーが追加した情報です。アサーションの特定や、テストケースの情報追加などに便利です。
- 詳細表示: これらのボタンをクリックすると、比較ウィンドウが開き、GeneXus 比較機能のタブを使って期待値と取得値の違いを確認できます。
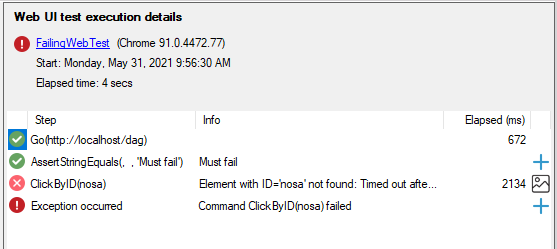
- ステップの結果: ステップの実行結果を示す画像です。
- ステップ: 実行されたコマンド名と使用されたパラメーターです。Web UI テストではアサーションもステップと見なされます。
- 情報: アサーションについては、ユニットテストの情報列と同じです。Web コマンドについては、この列はエラーメッセージなどに使用されます。
- 経過時間: コマンドの経過時間です。
- 詳細表示: アサーションと例外に + 記号が表示されます。このボタンをクリックすると、アサーションの場合、「ユニットテストの列」の説明と同様に、アサーションの比較機能が開きます。例外の場合、スタックトレースを示すタブが表示されます。コマンドの場合、ナレッジベースの設定に応じて画像アイコンが表示されます。このアイコンをクリックすると、コマンドに対応するスクリーンショットが新しいタブで開きます。
スイートの実行の詳細
テストスイートを選択した場合は次の情報が表示されます。
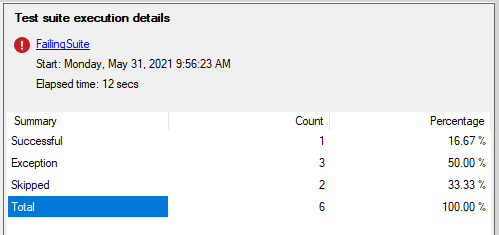
グリッドには、テスト数が結果別に表示され、スイート全体に対するパーセンテージが表示されます。
クリックすると、オンになっているすべてのアサーション結果を使用して、現在の実行結果の取得値が、適切なデータプロバイダーの期待値として置換されます。この機能は、テストされたオブジェクトが想定どおりに機能し、期待値ではなく取得された結果が正しいと分かっている場合に使用します。このような理由から、既定では失敗したアサーションのみがオンになります。
この機能が正しく機能するためには、アサーションメッセージが次の形式になっている必要があります: TestCaseId.ExpectedFieldName: ...
この機能がサポートされるタイプは次のとおりです:
- Boolean
- Date
- DateTime
- Varchar、LongVarchar、Character
- Plain SDTs
- GUID
- Numeric
- Domains (列挙型を含む)
- Blob
- 上記のタイプのコレクション
この機能は
GeneXus 17 Upgrade 2 以降で利用できます。