開始オブジェクトなしでアプリケーションを実行する (F5 キーを押すか、GeneXus のメニューバーで [ 実行 ] を選択) と、Web アプリケーションの
開発者メニューがブラウザーで表示されます。
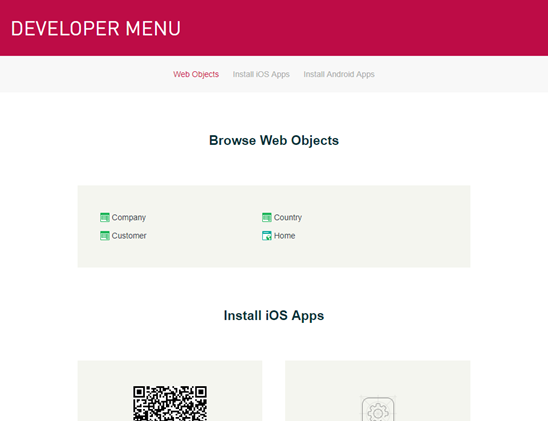 Transaction
Transaction、
Web Panel、
Work With Web など、ナレッジベース内の Web オブジェクトをリストします。この情報には Web ブラウザーからのみアクセスできます。
KBN がインストールされている iOS デバイスからアプリケーションをスキャンするための
QR コードを表示します。お使いのデバイスに KBN がインストールされていない場合、 [ 開発者メニュー ] の対応するオプションからダウンロードできます。QR コードをスキャンすると、KBN によってアプリケーションがカタログに追加され、テスターがそれを実行できるようになります。
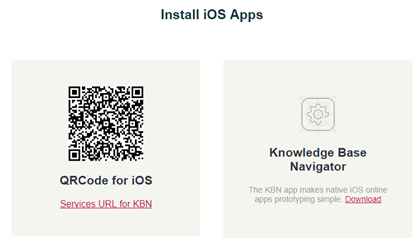
サービス URL がデバイスからアクセス可能である必要があります。これには、2 つの方法があります。
- クラウドにデプロイする。詳しくは、次を参照してください: クラウドにデプロイ: 手順。
- Wi-Fi またはネットワークでデバイスをアプリケーションが実行されているコンピューターに接続する。
ナレッジベース内の各アプリケーション (スマートデバイスのメインオブジェクト) の
QR コードを表示して、そのコードをスキャンし、パッケージ (
*.apk ファイル) をダウンロードします。
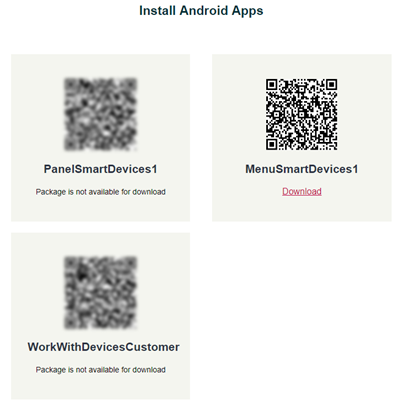
この操作は、
iOS アプリのインストールでの操作とは少し異なります。この場合はテスターが手動でアプリケーションをデバイスにインストールする必要がありますが、iOS の場合、テスターは
KBN を介してアプリケーションを実行します。
KBN は Android システムではサポートされません。テスターは、デバイスの設定で
提供元不明のアプリのインストールを許可するを有効にしてから、*.apk をインストールする必要があります。
QR コードがグレーアウトで表示されている場合、そのアプリケーションは生成もコンパイルもされていないことを意味します。前の例では、3 つのアプリのうちの 2 つが生成されていません。生成するには、該当するオブジェクトをビルド (右クリックして [ ビルド ] を選択) し、それを実行 (開始オブジェクトの場合は F5、または右クリックして [ 実行 ] を選択) するか、ナレッジベースで [ すべてリビルド ] を選択します。
- 開始オブジェクトを設定した場合、アプリケーションを実行 (F5/ [ 実行 ] ) しても、 [ 開発者メニュー ] は表示されません。
- GeneXus メニューバーで [ 表示 ] > [ QR コードを表示 ] の順に実行すると、IDE から開発者メニューの QR コードを直接表示できます。
- iOS では、*.ipa ファイルをインストールできないため QR コードは使用できません。このファイルは iPhone、iPad、iPod のアプリを格納するファイルです (Android の *.apk と類似するファイル)。アプリケーションは、App Store からダウンロードするか、iTunes またはその他のツールを使用してインストールする必要があります。詳細については、「コンパイルしたアプリケーションを使用した iOS でのプロトタイピング」を参照してください。
 Prototyping features and Deployment of applications for Smart Devices
Prototyping features and Deployment of applications for Smart Devices  Application Deployment Tool
Application Deployment Tool