これは、GXquery 4.0 ラボの最初の演習です。
この演習では、データベースに含まれている各国内の各都市にある観光スポットを示すピボットテーブル (動的テーブルとも呼ばれます) を作成する方法について学習します。
手順 1
ピボットテーブルを作成するには、 [ ショートカット ] パネル (左上) の [ 新規クエリ ] リンクをクリックしてから、 [ ピボットテーブル ] アイコンを選択します。
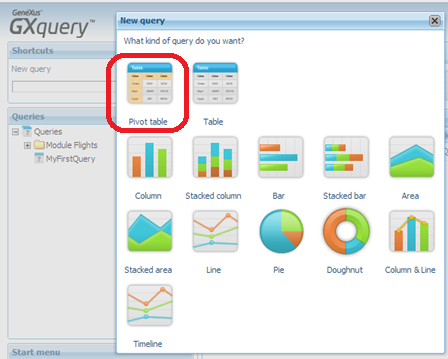
手順 2
次の画像のようなダイアログが表示されます。
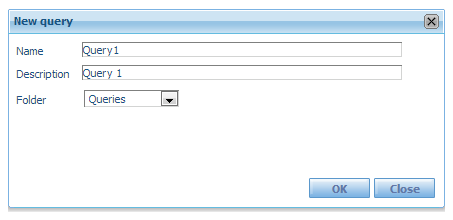
このウィンドウは、クエリの名前、オプションの説明、格納先フォルダの名前を取得するためのものです (既定では、すべてのフォルダとクエリが格納されている Queries という名前のルートノードが指定されます)。
[ 名前 ] セルで、クエリ名として「AttractionsPerCity」(単語間にスペースなし) と入力し、他の 2 つのダイアログフィールドはそのままにして、 [ OK ] ボタンを押します。
ラベルが表示されている複数の領域に分割された画面が表示されます。これがピボットテーブルですが、編集中の状態です。
右側には、ユーザーが使用できる、アクティブなメタデータの項目属性がすべて含まれているパネルがあります。
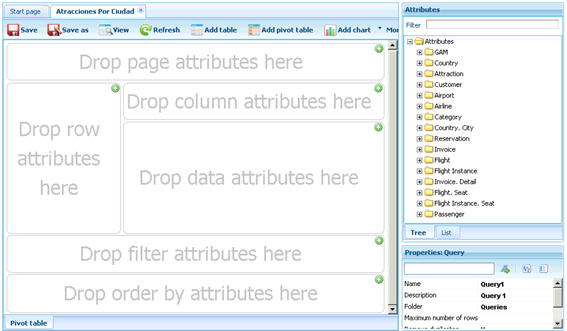
手順 3
1. [ 項目属性 ] パネルにある [ Attraction ] フォルダのノードを開きます。
2. 項目属性 [ Country ] 、 [ City ] 、および [ Attraction ] を行領域 ( [ 行項目属性をここにドロップ ] と表示されている領域) にドラッグ アンド ドロップします。
3. [ Attraction ] 項目属性を再度ドラッグしますが、今回はデータ領域( [ データ項目属性をここにドロップ ] と表示されている領域) にドロップします。
この項目属性を挿入するのはなぜでしょうか。ファイルの合計が必要な場合は、データ領域に項目属性を入力する必要があります。GXquery では、この領域に配置されたフィールドが数値の場合、フィールドを自動的に合計します。そのため、文字タイプのフィールドを配置しました。このフィールドは、数値ではなく、単位 (1) とみなされます。つまり、例えば数値である [ Attraction Id ] 項目属性を配置すると、この項目属性は単位ではなく、絶対値とみなされます。画面は、次のようになります。
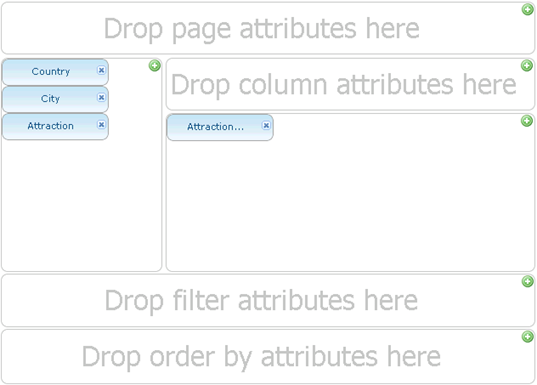
4. [ 表示 ] を押します。結果は、次の画像のようになります。
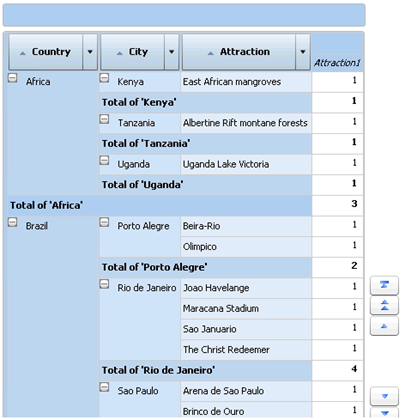
注記
項目属性をピボットテーブルのいずれかの領域にドロップすると、項目属性はクエリエレメントに変わります。
次の手順
演習 2
演習
GXquery 4.0 ラボ
演習 2
演習 3
演習 4
演習 5
|