このドキュメントでは、Dashboard オブジェクトを設計して実行するために必要な手順を説明します。
この例は、Country、City、CarBrand、Purchase などの概念を扱う TestWebQueryViewer ナレッジベースに基づいています。
Dashboard オブジェクトではいくつかのシナリオを解決できますが、ここでは、管理チーム用の汎用 KPI パネルを提供することに焦点を当てています。開始する前に、次のことを完了しておく必要があります。
- ダッシュボードに含める Query オブジェクトまたは Data Provider オブジェクトを慎重に設計します。
- そのフィルタを確認し、同じ概念 (意味が同じもの) に関連するフィルタには同じ名前を使用します。これで Dashboard オブジェクト内のフィルタの作成とデータの更新が容易になります。
この手順をスキップして直接実行する場合は、ナレッジベースをダウンロードし、Home オブジェクトを実行して SalesDashboard サンプルを選択します。
新しい Dashboard オブジェクト ( [ レポート ] カテゴリ) を作成し、GeneralKPIs という名前を付けます。
ダッシュボードのプロパティを確認し、次のように設定します。
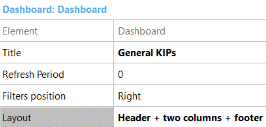
- Title: タイトルを設定します。ここでは GeneralKPIs と入力します。
- Filters position: 既定の値 (Right) をそのまま使用します。
- Layout: "Header + two columns + footer" オプションを設定します。
ダッシュボードの設計方法は 1 つしかありません。つまり、ダッシュボードの一部として組み込むエレメントをツールボックスからフォーム上にドラッグします。ツールボックスには、使用可能な Dashboard ウィジェットの詳細が表示されます。
オブジェクトウィジェットを選択した場合は、次の手順でそのウィジェットを既存の Query オブジェクトまたは Data Provider オブジェクトに関連付けます。この例では、次の既存のクエリを使用します。
- Total Sales
- SalesByCity
- SalesByTime
オブジェクトを関連付けると、そのオブジェクトが自動的に実行され、必要に応じてフィルタが自動的に作成されます。
2 つのクエリウィジェットをヘッダーセクションまでドラッグし、Total Sales クエリに関連付けて、次のプロパティを設定します。
次のような結果が想定されます。
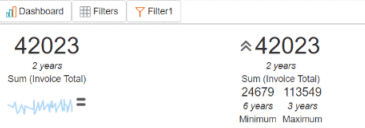
次に、2 つの新しいクエリウィジェットを中央左側のセクションに追加し、SalesByCity クエリに関連付けて、次のプロパティを設定します。
次のような結果が想定されます。
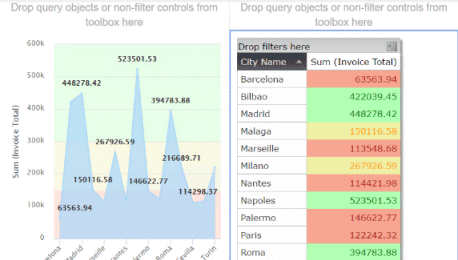
次に、最後のクエリウィジェットをフッターセクションに追加し、SalesByTime クエリに関連付けて、次のプロパティを設定します。
ダッシュボードを右クリックし、ウィジェットの折りたたみ表示/展開表示機能を使用して設計のコンパクトビューに切り替えます。
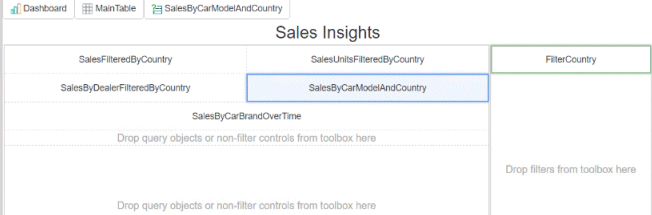
ウィジェットをクリックすると、そのウィジェットとほかのウィジェットの関係のヒントが表示されます。選択したオブジェクトは青色でマークされ、それに関連するものは緑色でマークされます。
- クエリを選択すると、関連するフィルタが緑色でマークされます。
- フィルタを選択すると、そのフィルタを使用しているクエリが緑色でマークされます。
この例では、既定のルック & フィールから変更しないので、関連する Theme オブジェクトのクラスを使用します。
オブジェクト内での相互作用を強化します。追加したフィルタをさまざまなクエリに関連付けすることで、フィルタを変更するたびに、関連するクエリが更新されるようになります。
既定では、クエリをパラメーターに関連付けたときにフィルタが自動的に作成されます。この例では、SalesByCity クエリに次の条件が含まれていることから、このフィルタがあらかじめ作成されています。
CountryName in &CountryName
出力に操作の詳細が示されます。
========== SQL statement generation started ==========
Generating GeneralKPIs_CountryName ...
SQL statement generation Success
必要に応じて、既定のフィルタ設定を変更します。Filter1 コントロールを変更するたびに、Query3 と Query4 が更新されます。
Control Name: Filter1
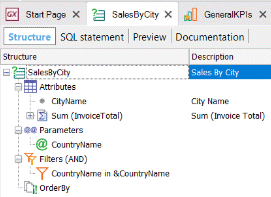
これで、Dashboard オブジェクトは完成です。3 つのクエリに関連付けられている 5 つのクエリウィジェットが存在し、それらが 1 つのフィルタを通じて関連付けられています。
ここまで、IDE で Dashboard オブジェクトを改良しました。次に、それをユーザーが表示できるように、アプリケーションに含める必要があります。
Dashboard オブジェクトを実行可能にするには、特別な DashboardViewer コントロールが必要になります。このコントロールは、Web Panel オブジェクトにドラッグ アンド ドロップする必要があります。
そのため、GeneralKPI という Web Panel オブジェクトを作成します。DashboardViewer コントロールをツールバーからドラッグ アンド ドロップし、コントロールのプロパティを設定します ( [ Object ] プロパティで正しいダッシュボードを設定します)。
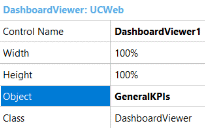
アプリケーションを実行し (F5)、ダッシュボードを含む新しい Web パネルを開きます。次のような画面が表示されるはずです。
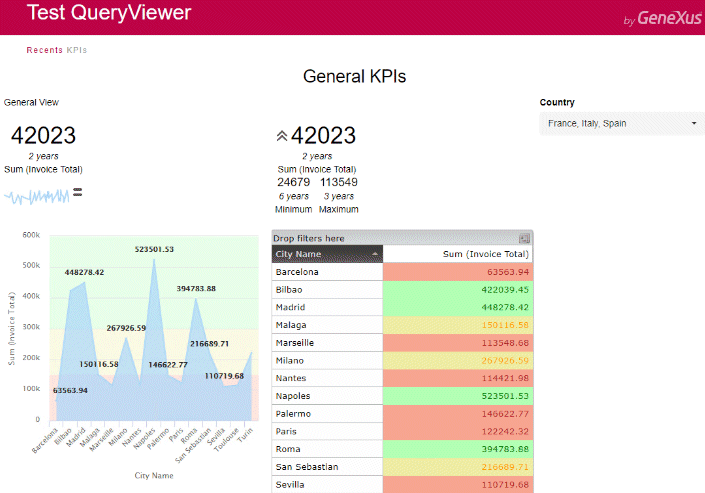
|