情報をさまざまなタブに整理する必要がある場合はタブコントロールを使用します。これは、異なるタブにグループ化されたコントロールのセットを表示するために使用されます。
ここでは、このコントロールの使用例を紹介します。
プロパティ (各タブ)
| Caption |
タブの上部に表示される名前を設定します。 |
| Image |
キャプションに加えて画像を設定します。
Caption フィールドに入力した場合は、画像のサイズは 24 x 24 dip になります。入力していない場合は、44 x 44 dip になります。
|
手順
1.次に示すように、User
Transaction オブジェクトを作成します。
User
{
UserId*
UserName
UserAddress
UserCompany
UserJobPosition
}
2.トランザクションに Work With パターンを適用します (「
Work With パターンの適用」を参照)。
 3.Detail ノード
3.Detail ノードの下の [ Section (General) ] で、レイアウトにタブコントロールを含めることで、情報の表示方法を変更します。そのためには、ツールボックスからタブコントロールをドラッグします:
 4.
4.ドラッグすると、次のようになります:
 5.
5.これで、レイアウトにタブコントロールが配置されました。ニーズに合わせてこれをカスタマイズします:
- [ Caption ] プロパティを使用して、最初のタブの名前に「Personal」と入力し、2 番目のタブに「Company」と入力します。また、3 番目のタブを削除します (この例では不要です)。ここで、タブに表示する項目属性/変数を追加する必要があります。そのためには、各コントロールを目的のタブにドラッグするだけです。
- "UserName" および "UserAddress" を [ Personal ] タブにドラッグし、"UserCompany" および "UserJobPosition" を [ Company ] タブにドラッグします。
- また、両方のコントロールの余白を考慮しながら、タブコントロールを別のタブコントロールに挿入することもできます。

 6.Menu オブジェクト
6.Menu オブジェクトを作成して、User Transaction から WorkWith を追加します。
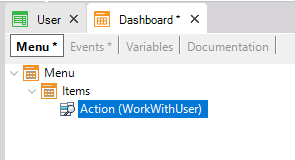
これで完了です。項目属性をグループ化できました。




