| | ソース コード エディター | |
ソース コード エディターは、トランザクションルール、プロシージャーやデータプロバイダーのソース、イベントなどの編集に使用します。
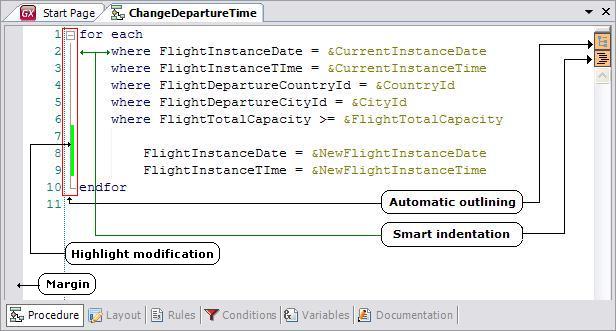
ソース コード エディターの表示の例
ユーザーレベルで設定可能な多くの機能があります:
-
タブサイズ
-
余白
-
ワードラップ
-
スマートインデント
有効または無効を指定できます。有効にすると、ソースコードを開いたときに自動的にインデントすることができます。インデントする「コードブロック」はユーザーが選択できます。
-
特定のコマンド (if、else など) を単独の行で記述するか、同じ行にほかのコマンドと混在させるかを決定
-
アウトライン
コードブロック (For Each/Endfor、If/Endif などの間に挟まれたコード) を自動的にアウトライン化して 1 行に縮め、コードを読みやすくすることができます。
よく使用される文字列やよくある間違いの自動修正へのショートカットを設定します。
また、 [ 一般構成を使用 ] チェックボックスをそれぞれの部分に対して有効または無効にすることで (ルールに対して 1 つ、条件に対して 1 つなど)、各部分に対して異なる設定を行うこともできます。
-
イベント、ルール、およびソースのエディターには、操作性を高めるための機能が多数実装されています。
-
「&」(アンパサンド) を入力すると、現在編集中の特定のオブジェクトに対して定義されているすべての変数がただちにコンボボックスに表示されるため、変数を貼り付ける必要がありません。
-
フォームやレイアウトコントロールの項目属性の次に「.」(ドット) を入力すると、その項目属性で使用できるプロパティとメソッドを示すコンボボックスが表示されます。
-
標準のメソッドまたは関数の後に「(」(開始かっこ) を入力すると、必要なパラメーターとデータタイプを示すヒントが表示されます。
-
複数行を強調表示 (左側のバーを使用すると強調表示できます) してから Tab キーを押すと、それらの行が右にインデントされます。Shift+Tab キーを押すと、左にインデントされます。
-
1 つまたは複数の行を強調表示 (左側のバーを使用すると強調表示できます) してから Ctrl+Q キーを押すと、そのブロック全体がコメントになります。Ctrl+Shift+Q キーを押すと、強調されたブロックから、コメントを示す 2 個のバックスラッシュが削除されます。詳細については、「GeneXus のコメント」を参照してください。
また、「GeneXus IDE/ショートカット」も参照してください。
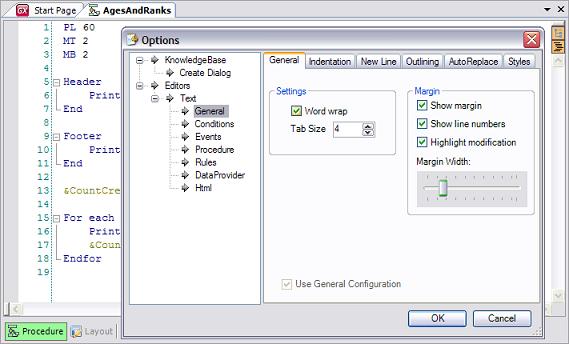
ソース コード エディターの設定ビューの例
エディターは、Actipro SyntaxEditor に基づいています: http://www.actiprosoftware.com/products/dotnet/windowsforms/syntaxeditor/default.aspx
参考情報
GeneXus のコメント
|
|
|
|
|