以前のバージョン
ここでは、スマートデバイス用の GXflow クライアント (Evolution 2) を設定するために必要な手順について説明します。
手順 1 - GAM 認証の有効化 (この手順はオプションですが、通常すべての SD アプリケーションで推奨されます)
GAM 認証を有効にするには、[ Enable Integrated Security ] プロパティを true に設定する必要があります。詳細については、統合セキュリティを有効にした SD アプリケーションの作成を参照してください。
手順 2- SD 用の GXflow クライアントのインポート
GXflowClientSD.xpz をナレッジベースにインポートします。この xpz は、GeneXus のインストールフォルダの \Packages\Gxpm\Extra にあります。
手順 3- Business Process Diagram オブジェクトの作成およびプロセスの実行
Business Process Diagram オブジェクトを作成し、実行します。
ユーザータスクに割り当てられているスマート デバイス オブジェクトを使用するネイティブのビジネス プロセス ダイアグラムの例については、スマートデバイス用ビジネス プロセス モデリング アプリケーションの作成で説明しています。また、ユーザータスクに割り当てられている Web オブジェクトを使用する例については、ビジネス プロセス モデリング アプリケーションの作成で説明しています。
手順 4 - GAM を使用したユーザーの作成および権限の割り当て
以降の手順は、wfadministrator ユーザー (GXflowClientSD.xpz のインポート時に既定で作成されます) が使用されている場合は省略できます。
次の手順に従って新規ユーザーを作成します:
- GAM に管理者としてログインします。admin/admin123 を使用します。
- [ ユーザー ] オプションを選択し、ユーザーを 1 名追加します。
- GXflow Prototyper ロールを新規ユーザーに割り当てます。具体的には、グリッドのロール列の画像 (
 ) をクリックします。 ) をクリックします。
手順 5 - テーマの設定
各 SD プラットフォームのテーマを次のように設定します:
- Any Platform:WorkflowPhone
- Any Table 10:WorkflowTablet
- Any Android:WorkflowAndroid
- Any iOS:WorkflowIphone
- iPad:WorkflowIpad
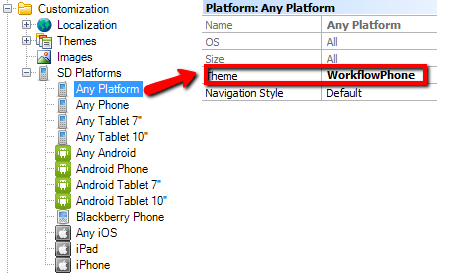
手順 6 - [ Startup Object ] と [ Login Obejct for SD ] の設定
[ Startup Object ] プロパティを [ WorkflowSDClient ] に設定し、 [ Login Object for SD ] プロパティを [ WorkflowSDLogin ] に設定します。
手順 7 - 終了
F5 キーを押してワークフローをテストします。
参考情報
GXflow
SmartDevices ジェネレーター
スマートデバイス用ビジネス プロセス モデリング アプリケーションの作成
GAM の使用例: 非公開のコンポーネントが含まれている公開アプリケーション
|