[ プロセスのカレンダー ] アプリケーションを使って、システムで使用するさまざまな作業用カレンダーを設定することができます。次の図に、このアプリケーションのインターフェースを示します。

次に、このアプリケーションのコンポーネントについて順番に説明します。
 New:
New: 新しいカレンダーを定義します。このボタンをクリックすると、次のダイアログボックスが開きます:
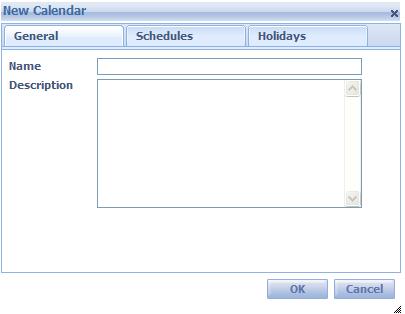
新しいカレンダーの固有の名前を指定し、必要に応じて、その説明を入力します。次に、 [ スケジュール ] タブのグリッドで、各曜日の作業時間を設定します。1 行あたり 1 つの時間帯を指定します。
このグリッドには次の列があります:
- 開始日: 作業を開始する曜日を指定します。
- 開始時間: 作業を開始する時刻を指定します。
- 終了日: 作業を終了する曜日を指定します。
- 終了時間: 作業を終了する時刻を指定します。
[ 祝日 ] タブで、休暇の予定を入力することもできます。この場合は、休暇を取る日付 (月日) を指定します。
カレンダーの設定がすべて終わったら、 [ OK ] をクリックします。
編集: カレンダーを変更します。変更したいカレンダーを選択して、このボタンをクリックすると、ダイアログボックスが開きます。 このダイアログボックスでは表示されているデータを変更できます。カレンダーの作成用のダイアログボックスとよく似ていますが、カレンダーの名前は変更できません。
削除: カレンダーを削除します。まず、グリッドにある、削除したいカレンダーを選択してから、このボタンをクリックします。次のようなダイアログボックスが開きます。

[ OK ] ボタンをクリックすると、選択したカレンダーが削除されます。
Display: カレンダーの情報が表示されます。まず、グリッドにある、情報を表示したいカレンダーを選択してから、このボタンをクリックします。

- 昇順ソート: 選択した列名を使用してカレンダーをソートできます。順序は A から Z です。
- 降順ソート:選択した列名を使用してカレンダーをソートできます。順序は Z から A です。
- 列: 表示する列を選択できます。
- Id: カレンダーの ID が表示されます。
- 名前: カレンダーの名前が表示されます。
- 説明: カレンダーの説明が表示されます。
- フィルタ: カレンダーをフィルタリングします。