1. ビジネスプロセスのモデリングを開始するには、新規ナレッジベースを作成する必要があります。次に示すように [ ナレッジベースを作成 ] ボタンをクリックします。
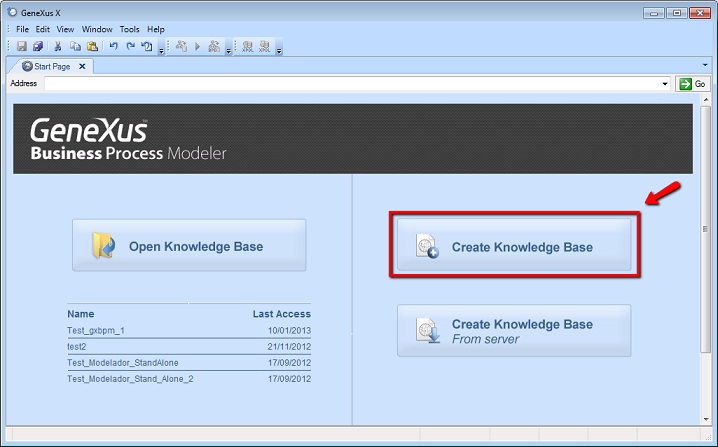
「Internal Processes」など、名前を入力します。
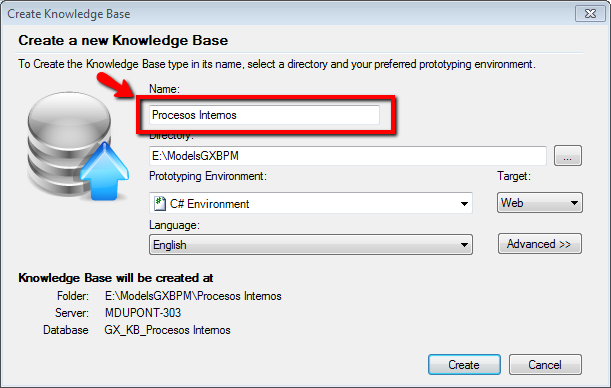
|
2. ナレッジベースの作成後、新規ダイアグラムを作成して、プロセスのモデリングを開始します。 [ オブジェクト ] の右クリックメニューから、次のように [ 新規 ] > [ オブジェクト ] を選択します。
ヒント: ショートカットキー (CTRL + N) も使用できます。
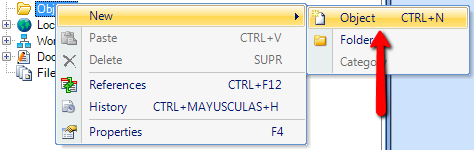
|
3. 次に表示されるダイアログボックスで、 [ Business Process Diagram ] タイプを選択し、名前を入力します。この例では「Purchases」にしています。
モデリングする購入プロセスは次のように記述できます:
a. 従業員が注文を入力します。
b. 従業員の上司がリクエストを承認します。
c. リクエストが承認された場合、対応する発注書が自動生成されます。
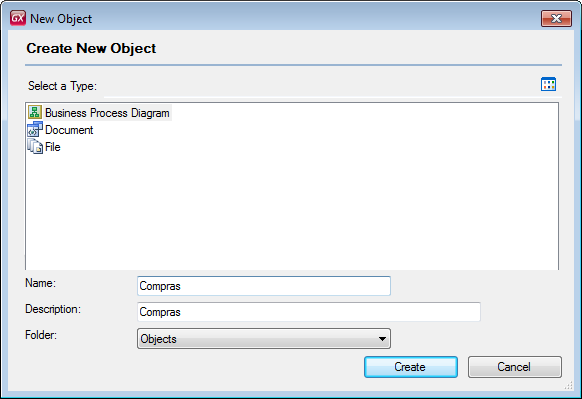
|
4. プロセスをモデリングするには、次に示すツールバーを使用します。
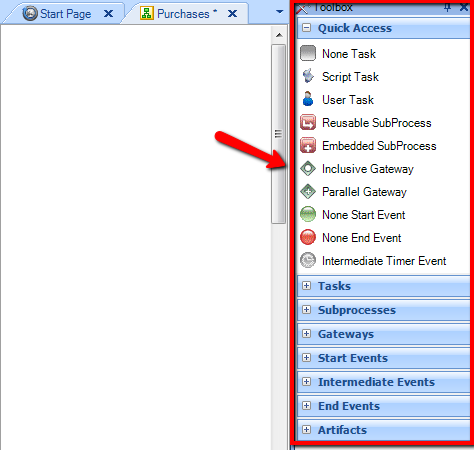
ここでモデリングするプロセスには、3 つのアクティビティがあります。3 つの [ タスク (なし) ] 記号をダイアグラムまでドラッグします。
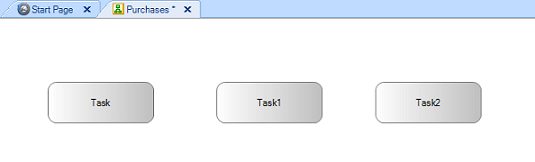
|
5. 各タスクで F2 キーを押し、それぞれ次のようにタスクの説明を入力します。
a. Enter order
b. Authorize Purchase Order
c. Generate Purchase Order

|
6. タスク間にコネクターを追加して順序を指定し、プロセスの開始と終了を追加します。

ヒント: 記号に説明を追加するには、記号を選択して F2 キーを押します。
|
7. この時点では、注文が承認されなかった場合のことは考慮されていません。そこで、承認タスク後に評価を行います。この場合、 [ 排他的ゲートウェイ ] 記号を使用します。
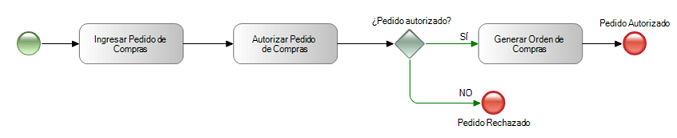
|
8. 最後に、3 つのタスクのタイプを定義します。タイプは 2 つあります: ユーザーとスクリプトです。ユーザータイプのタスクは、ユーザーの操作を必要とします。スクリプトタイプのタスクは、自動実行されます。この例の場合、注文の入力と承認のタスクには、ユーザーの操作が必要です。これに対して、発注書を生成するタスクには操作は不要です。プロセスでは、発注書は自動生成される仕様になっています。
タイプを変更するには、タスクを選択し、F4 キーを押してプロパティのダイアログボックスを開きます。
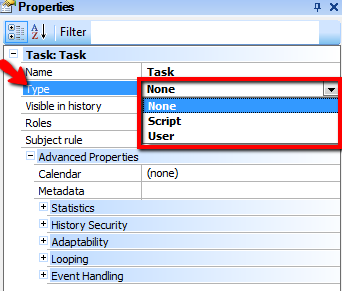
|
購入プロセスのモデルは最終的に次のようになります。
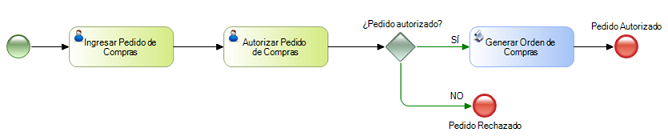
|
プロセスが完了したら、自動化を担当する開発チームにエクスポートできます。そのためには、 [ ナレッジマネージャ ] > [ エクスポート ] オプションを使用し、ファイルのディレクトリーを選択します。
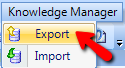
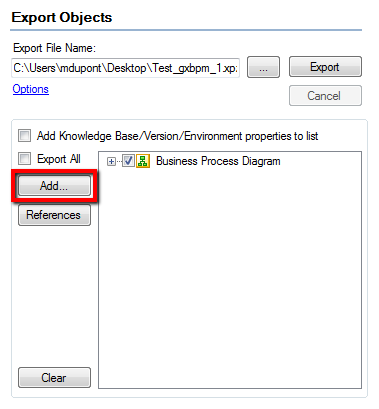
|
| 注: 既に実装または運用しているプロジェクトのプロセスに変更を加えたい場合は、「Getting Started: Modifying a business process」を参照してください。 |